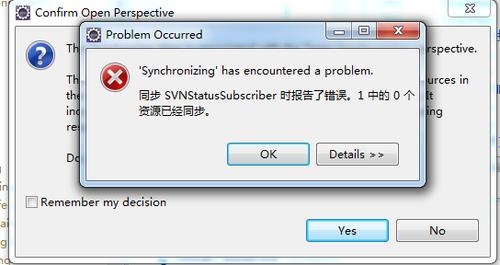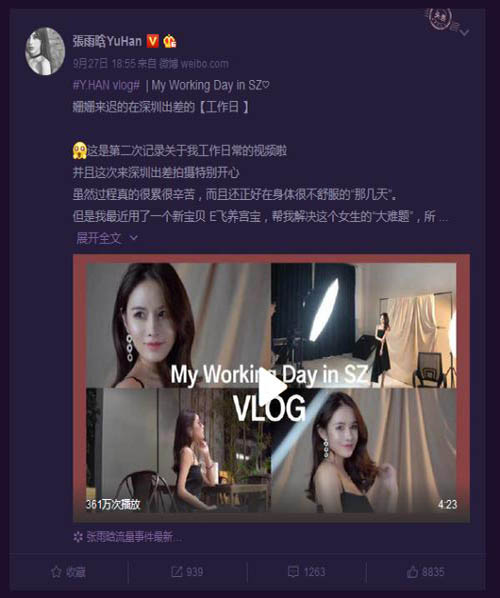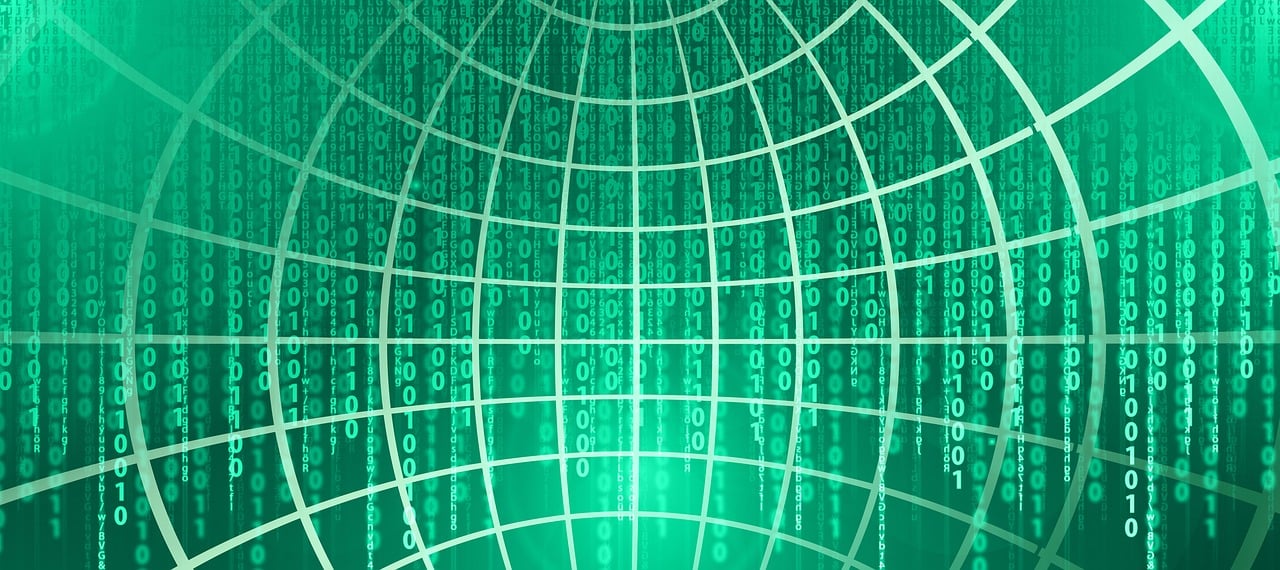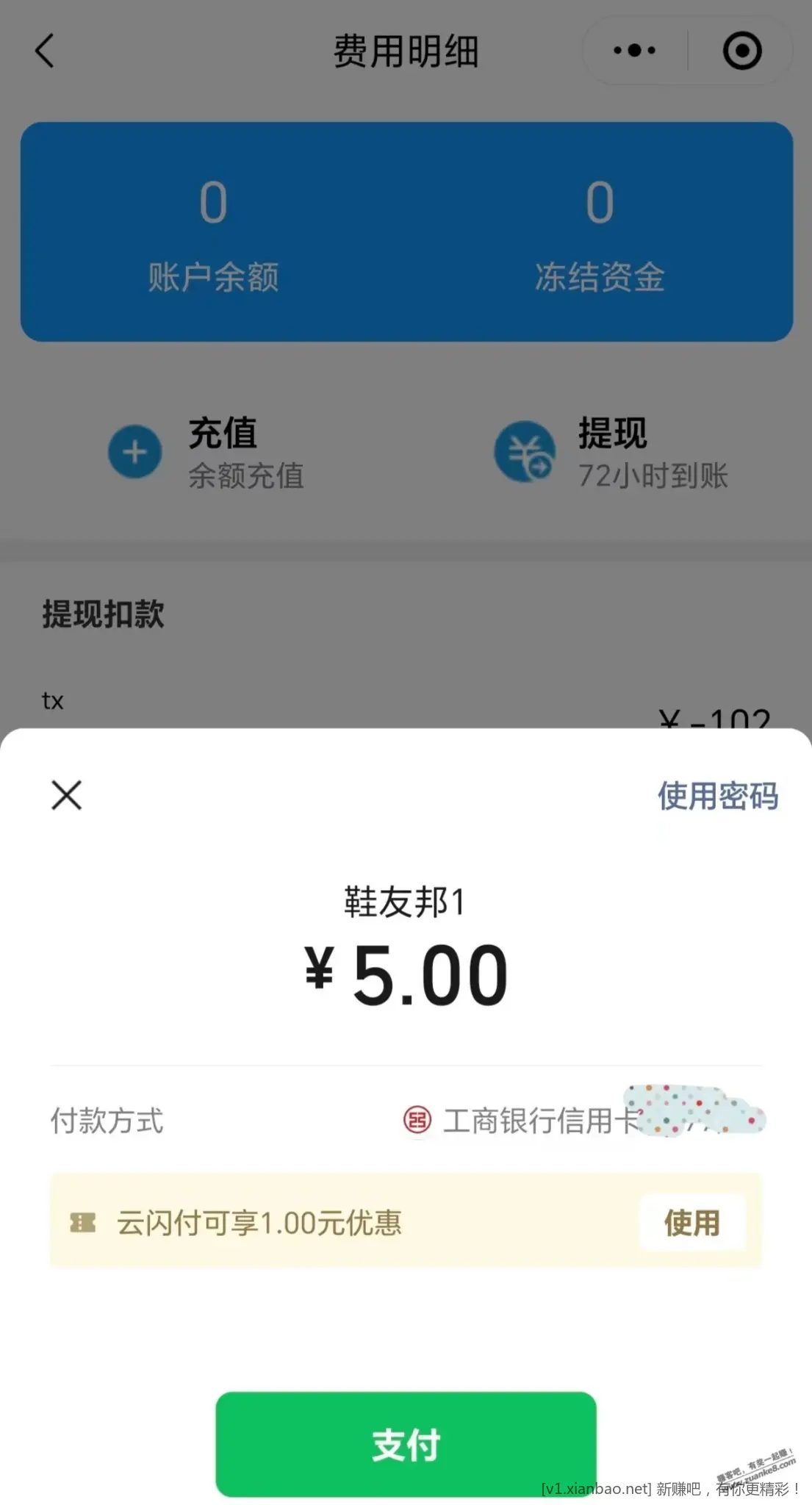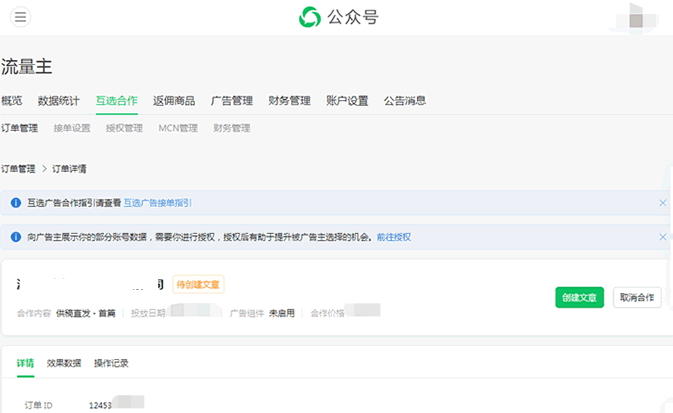在Photoshop中提取人物线条通常是指利用不同的工具和技巧来勾勒出人物的轮廓,以便用于创作插画、漫画或进行其他图像编辑,下面将通过几个步骤详细介绍如何在Photoshop中提取人物线条。
准备工作

1、选择图片:选择一张清晰的人物照片作为参考,高对比度和清晰的边缘会使得提取线条更加容易。
2、打开图片:在Photoshop中打开你选定的图片。
使用滤镜提取线条
1、调整为灰度图:去色(快捷键Ctrl+Shift+U),将图片转换为黑白,以便于处理。
2、应用滤镜:选择菜单中的“滤镜” > “风格化” > “查找边缘”(Filter > Stylize > Find Edges),这个滤镜会识别图像中的颜色过渡区域并勾勒出线条。
3、调整线条效果:在滤镜设置中,可以调整“边缘亮度”和“边缘精度”,以获得最佳的线条效果。
手动描绘线条
1、使用钢笔工具:选择“钢笔工具”(Pen Tool),手动沿着人物的轮廓点击锚点并绘制路径。
2、细节调整:使用“直接选择工具”(Direct Selection Tool)微调锚点和路径,确保线条紧贴人物边缘。
3、描边路径:完成路径后,可以右键点击路径,选择“描边路径”(Stroke Path),选择合适的画笔大小,为线条上色。

利用图层和蒙版
1、创建新图层:在原始图片图层上方新建一个图层,用于绘制线条。
2、使用蒙版:可以通过添加图层蒙版,在不破坏原图的情况下,隐藏不需要的部分,突出线条。
优化线条效果
1、调整曲线:如果线条不够平滑,可以使用“曲线”(Curves)工具进行调整,增强对比度,使线条更加明显。
2、使用路径简化工具:对于复杂或多余的路径,可使用“路径简化工具”(Simplify Panel)减少锚点数量,让线条更简洁。
保存结果
1、导出线条图:完成线条提取后,可以选择“文件” > “导出” > “导出为”(File > Export > Export As),选择合适的格式,如JPEG或PNG,保存你的线条图。
2、保存PSD源文件:不要忘记保存PSD源文件,这样你可以日后再次打开进行编辑或调整。
相关问题与解答

Q1: 为什么在应用“查找边缘”滤镜时,我的线条看起来很杂乱?
A1: 如果线条看起来很杂乱,可能是因为原始图片的对比度不够或者有噪点,尝试先对图片进行一些预处理,比如调整对比度、亮度,以及使用降噪工具。
Q2: 钢笔工具对我来说太难了,有没有更简单的方法?
A2: 如果你觉得钢笔工具难以掌握,可以尝试使用“魔术棒工具”(Magic Wand Tool)配合“描边”功能快速选取人物轮廓,然后复制到新图层上。
Q3: 我如何使我的线条更加光滑?
A3: 为了使线条更加光滑,你可以在绘制路径之后,使用“平滑工具”(Smooth Tool)或者在“路径简化”选项中调整参数来减少不必要的锚点。
Q4: 我可以在不同的设备上继续工作吗?我应该如何共享我的PSD文件?
A4: 是的,你可以使用云存储服务如Adobe Creative Cloud来保存和共享你的PSD文件,这样你就可以在任何有网络连接的设备上继续你的工作。