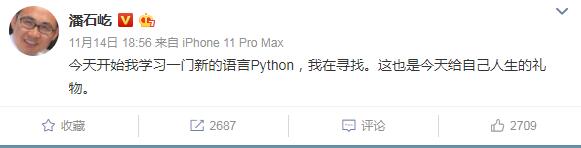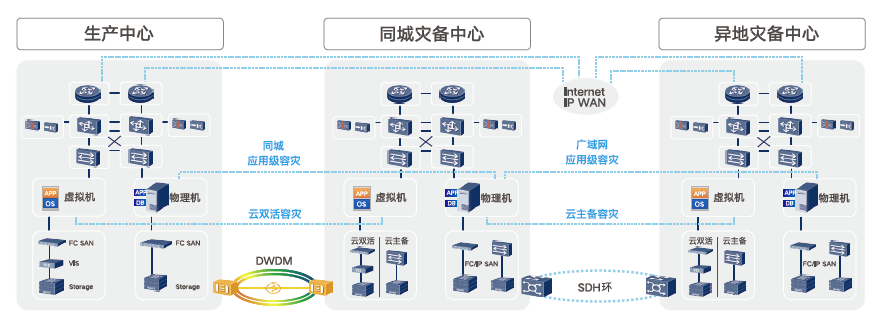如何给Mac加硬盘
随着数据量的不断增加,您可能会发现您的Mac电脑的内置存储空间已经无法满足需求,这时,您可以考虑为您的Mac增加一个外部硬盘,以下是为Mac添加硬盘的详细步骤和注意事项。

1. 选择合适的硬盘
在购买外部硬盘之前,您需要确定几个关键因素:
硬盘类型:SSD(固态硬盘)或HDD(机械硬盘),SSD速度更快,但价格也更高。
接口类型:确保硬盘与Mac兼容,常见接口有USBC、Thunderbolt 3等。
存储容量:根据您对存储空间的需求来选择适合的容量。
品牌和质量:选择知名品牌,确保质量和售后服务。
2. 准备工具和配件
您可能需要以下工具和配件:
外部硬盘盒或硬盘架
适配线(USBC到USBA线或雷电3线)
螺丝刀
3. 安装硬盘
按照以下步骤安装外部硬盘:
打开硬盘盒:如果是新硬盘盒,通常需要拧开螺丝。

放入硬盘:将硬盘对准硬盘盒内的接口插槽,轻轻插入。
固定硬盘:使用硬盘盒附带的螺丝或其他固定装置将硬盘固定在硬盘盒内。
关闭硬盘盒:将硬盘盒合上并拧紧螺丝。
4. 连接Mac和硬盘
使用适配线将硬盘盒连接到Mac的相应端口上。
如果是首次连接,系统会自动识别新硬件并提示格式化。
5. 格式化硬盘
打开“磁盘工具”应用程序。
在左侧面板中找到您的外部硬盘。
选择硬盘并点击“抹掉”按钮。
输入新的名称、格式以及分区图方案。
点击“抹掉”按钮开始格式化硬盘。
6. 使用硬盘
格式化完成后,硬盘就可以正常使用了,您可以将其用作Time Machine备份、存储文档、照片等数据。

注意事项:
在进行任何操作前,请确保所有数据已经备份,避免数据丢失。
如果您不熟悉硬件操作,建议寻求专业人士帮助。
保持硬盘及其连接线的清洁,避免灰尘和污垢影响性能。
相关问题与解答
Q1: 我是否需要格式化新硬盘?
A1: 是的,新硬盘在使用前需要进行格式化,以便Mac系统能够识别和使用它。
Q2: 我应该选择哪种类型的硬盘,SSD还是HDD?
A2: 这取决于您的需求和预算,SSD读写速度快,耗电量低,但价格较高;HDD价格便宜,但速度慢,耗电量高。
Q3: 我可以将外部硬盘用作Time Machine备份吗?
A3: 可以,只要硬盘已经格式化并且有足够的空间,您就可以将其设置为Time Machine备份硬盘。
Q4: 如果我想更换硬盘盒,我需要重新格式化硬盘吗?
A4: 不需要,只要硬盘本身没有问题,更换硬盘盒后可以直接使用,不需要重新格式化。