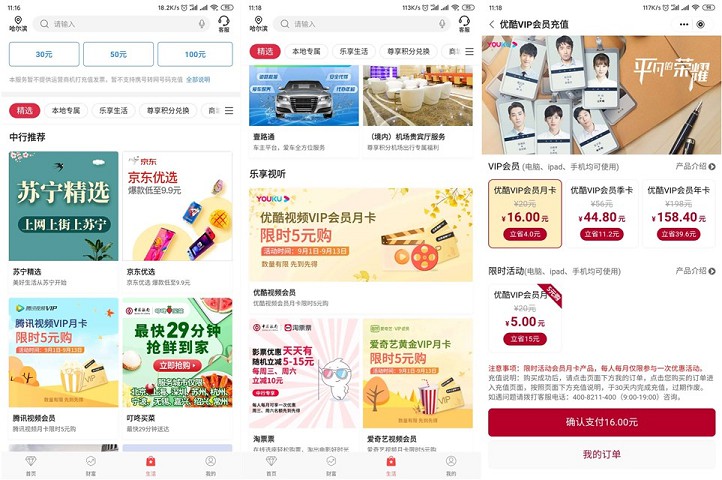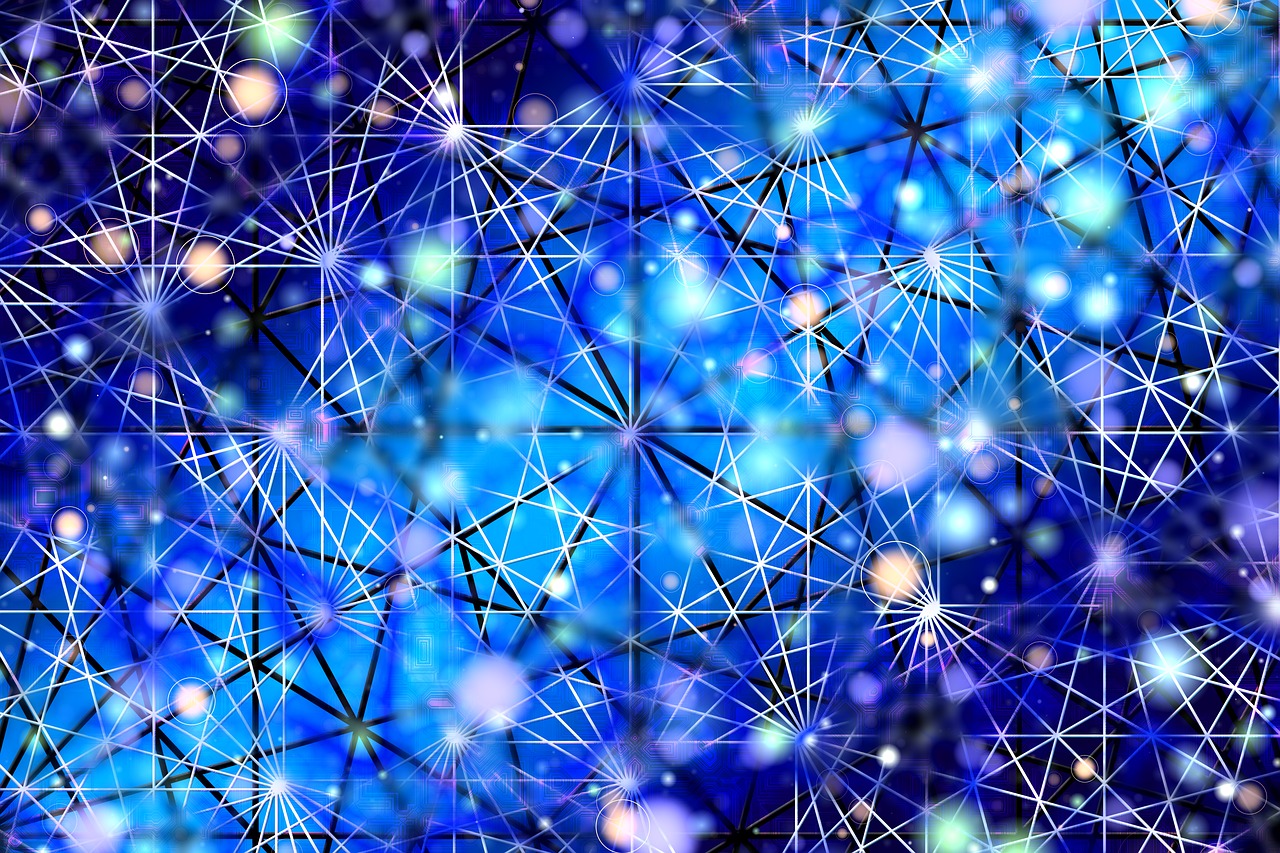在Adobe Photoshop(简称PS)中给图片添加边框是一项基本而简单的操作,可以通过多种方法实现,下面将详细介绍几种常见的添加边框的方法。
方法一:使用画布大小调整

1、打开你的图片:启动Photoshop,通过“文件”>“打开”选择你要加边框的图片。
2、调整画布大小:选择“图像”>“画布大小”,在弹出的对话框中,你可以增加画布的尺寸,确保新的尺寸大于原始图片尺寸。
3、定位图片:使用移动工具(快捷键V),将你的图片定位到新画布的中心位置或者任何你想要的位置。
4、添加背景颜色或图案:在“图层”菜单下选择“新建”>“图层”,然后选择一个颜色填充或图案填充作为边框的背景。
方法二:使用图层样式
1、打开图片:同上。
2、复制背景层:为了不破坏原始图片,最好先复制一个背景层,你可以通过拖动背景层到新建图层按钮上完成复制。
3、选择图层样式:双击复制出来的图层,在弹出的图层样式对话框中选择“描边”。
4、设置边框参数:在描边选项里,可以设置边框的大小、位置、混合模式、颜色和透明度等。
5、应用确定:调整好参数后点击确定即可看到效果。

方法三:使用快速选择工具与编辑菜单
1、打开图片:同上。
2、创建选区:使用快速选择工具(W键),选取你想要保留的图片区域。
3、执行编辑:选择“编辑”>“清除”,清除选区外的内容,形成边框效果。
4、调整边框:如果需要调整边框宽度,可以选择“图像”>“修整”>“边界”,输入你想要的像素值来扩展边框。
方法四:使用第三方插件
Photoshop有许多第三方插件可以方便地添加各种风格的边框,照片框生成器”、“边框艺术”等,这些插件通常提供了简单易用的界面和丰富的预设样式。
技术比较
下面是对以上几种方法的简单比较:
| 方法 | 优点 | 缺点 | 适用场景 |
| 画布大小调整 | 简单直观,适合大幅扩展边框 | 需要手动定位图片 | 适用于需要大幅扩展边框的情况 |
| 图层样式 | 可自定义多种参数,效果丰富 | 操作稍微复杂 | 适合需要精细控制边框效果的场景 |
| 快速选择工具与编辑菜单 | 操作快捷,适合不规则边框 | 对图片内容有破坏性 | 适合快速制作简单边框 |
| 第三方插件 | 样式多样,一键操作 | 需要安装额外插件 | 适合需要特殊风格或快速操作的用户 |
相关问题与解答
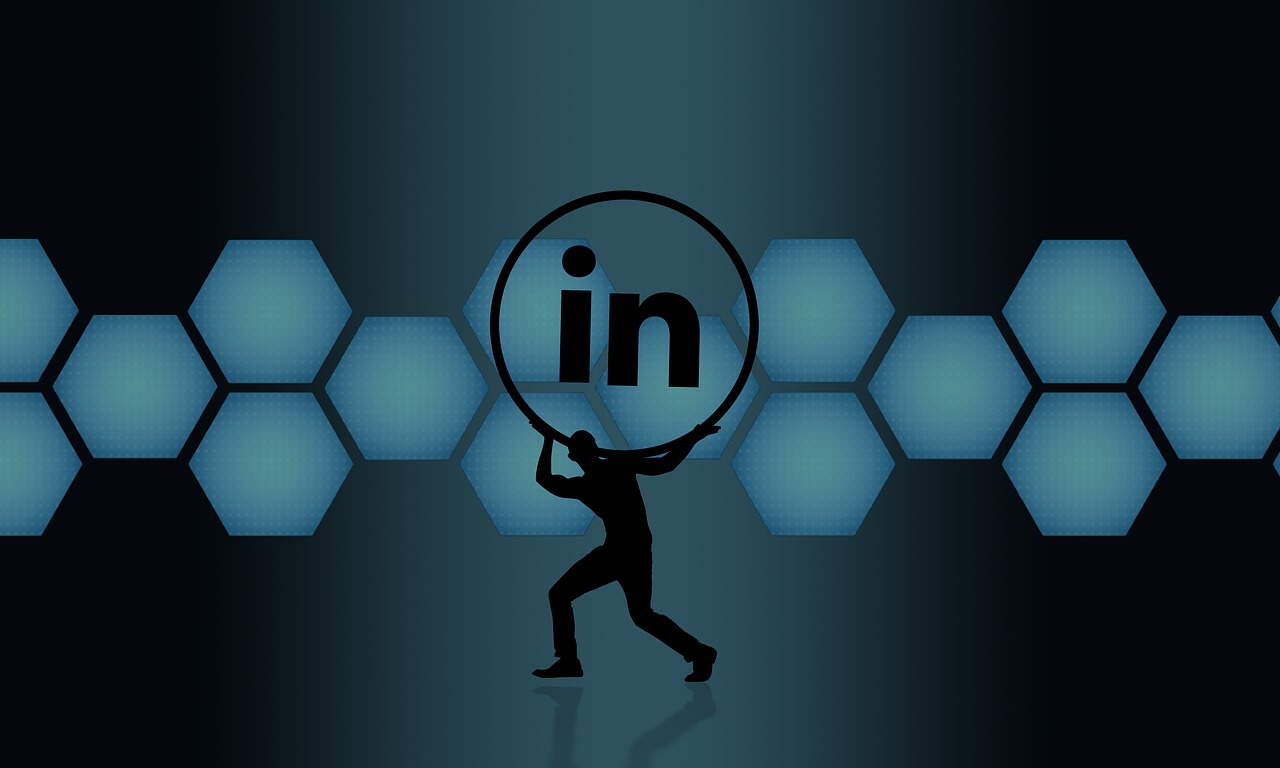
Q1: 如何移除已经添加的边框?
A1: 如果是使用图层样式添加的边框,可以直接在图层样式中修改或删除描边效果,如果是通过调整画布大小添加的边框,可以使用裁剪工具重新裁剪图片去除多余部分。
Q2: 添加边框会不会影响图片质量?
A2: 通常情况下,添加边框不会直接影响图片的质量,但如果是通过增大画布并填充背景色或图案创建的边框,可能会轻微增加图片的文件大小。
Q3: 是否可以为图片添加不规则形状的边框?
A3: 是的,可以使用快速选择工具创建不规则形状的选区,然后清除选区外的内容,从而创建不规则形状的边框。
Q4: 第三方边框插件是否安全可靠?
A4: 大多数第三方插件是安全的,但始终建议从可信赖的来源下载,并在安装前进行病毒扫描,最好备份您的项目文件以防万一出现问题。