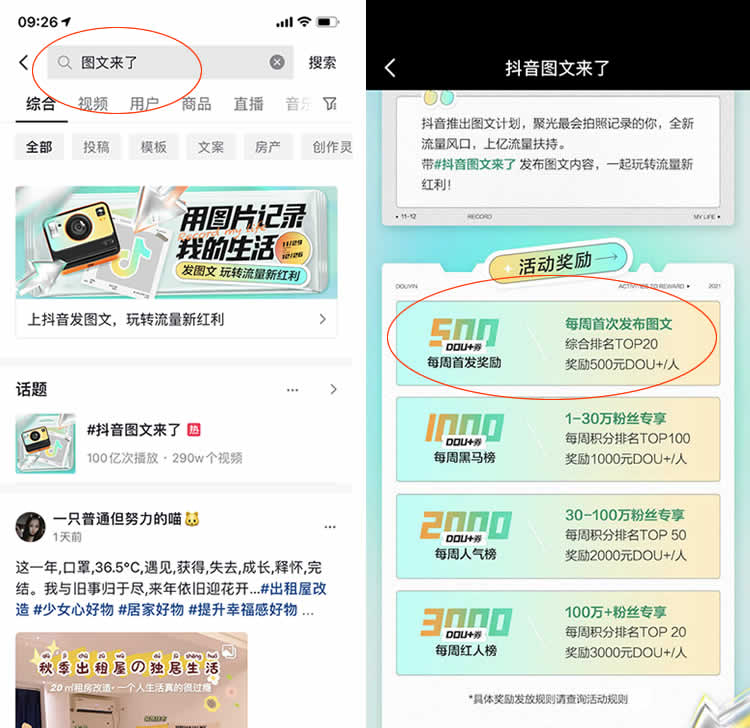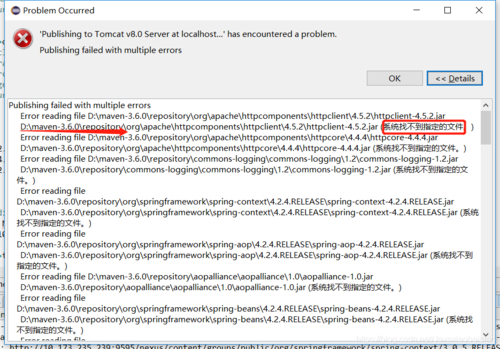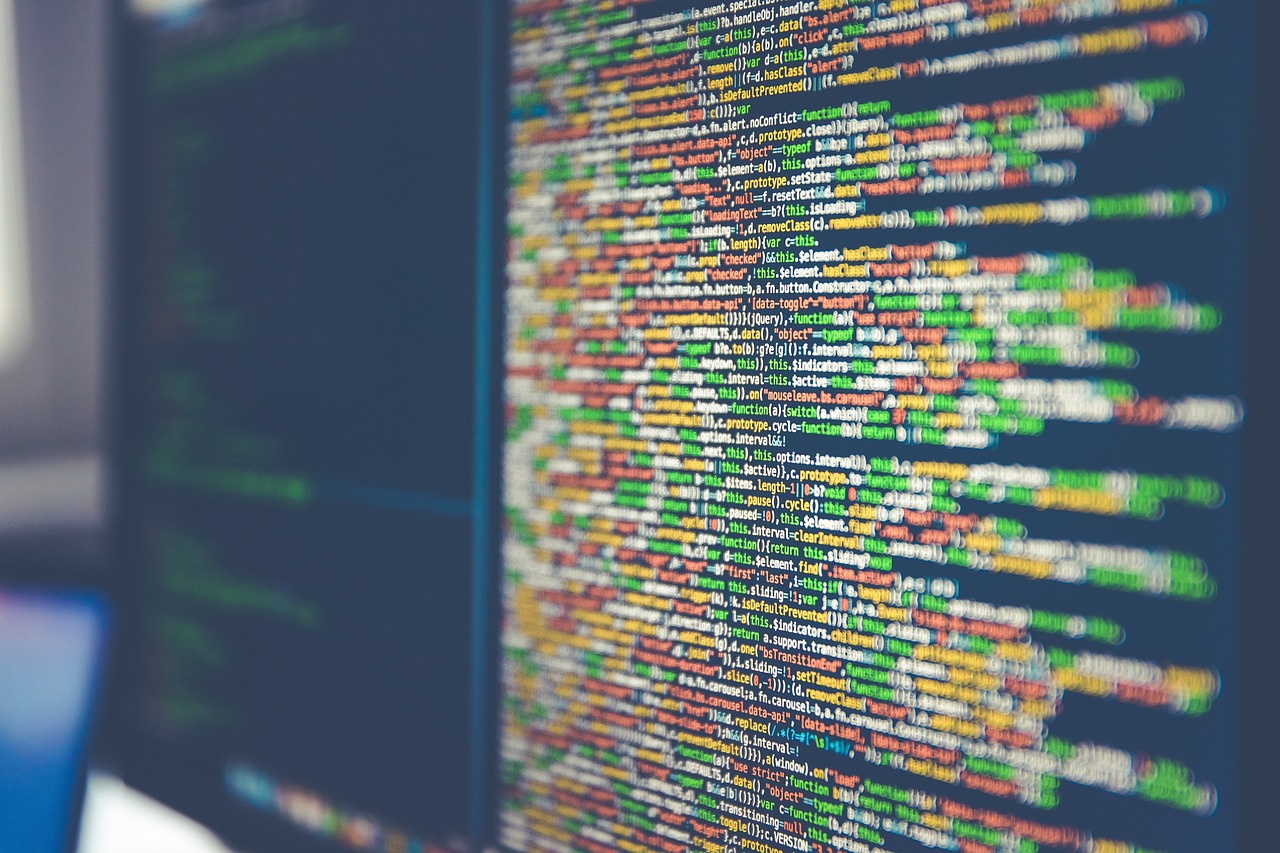苹果助手如何升级系统
在苹果设备如iPhone、iPad或iPod Touch上进行系统升级是维护设备性能和安全性的重要步骤,苹果公司会定期发布iOS系统的更新,这些更新可能包括新功能、安全补丁、系统优化等,以下是使用“苹果助手”(此处假设指的是通过计算机上的软件辅助升级,例如iTunes或Finder)来升级你的苹果设备系统的详细步骤:

准备工作
在进行系统升级之前,请确保完成以下准备工作:
1、备份数据:升级前应通过iCloud或iTunes备份你的设备,以防万一升级失败,数据不会丢失。
2、检查设备兼容性:确认你的设备与新版本的iOS兼容。
3、充足电量:确保设备电量至少为50%,或者直接连接到电源。
4、稳定网络连接:连接到稳定的WiFi网络,以便顺畅下载更新包。
使用iTunes升级(适用于macOS Mojave及更早版本)
1、打开iTunes:启动你的电脑上的iTunes应用程序。
2、连接设备:使用数据线将你的苹果设备连接到电脑。
3、设备检查:在iTunes中选择你的设备,并进入“概览”选项卡。
4、下载更新:点击“检查更新”按钮,如果有可用的更新,iTunes会提示你下载。

5、安装更新:下载完成后,点击“更新”按钮开始安装更新到你的苹果设备上。
使用Finder升级(适用于macOS Catalina及更新版本)
1、打开Finder:启动你的Mac上的Finder应用。
2、连接设备:使用数据线将你的苹果设备连接到Mac。
3、设备检查:在Finder中找到你的设备,它通常显示在侧边栏中。
4、更新选项:在提供的选项中,点击“检查更新”。
5、下载并安装:如果有更新,按照提示下载并安装到你的苹果设备上。
注意事项
升级过程中,不要解除设备与电脑的连接,也不要关闭设备或电脑,直到更新完全完成。
如果设备在升级过程中重启,这是正常的,不要按任何按键,等待进程完成。
升级可能需要一些时间,根据更新文件的大小和设备的不同,所需时间也会不同。
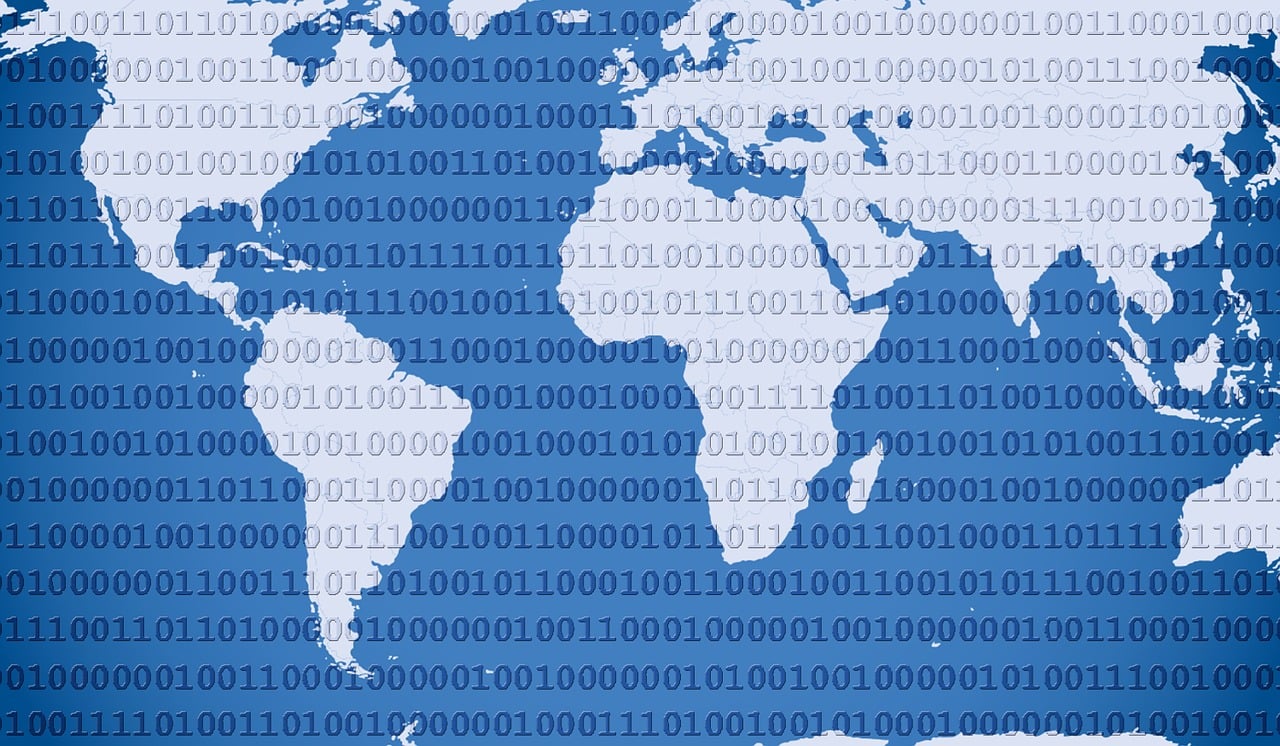
某些功能可能需要在更新后的设备上重新设置或激活。
常见问题与解答
Q1: 如果我的设备存储空间不足,我还能升级系统吗?
A1: 可以,如果设备存储空间不足,你可以通过iTunes或Finder进行系统升级,这些工具允许你在电脑上下载更新,然后安装到设备上,无需占用设备的存储空间。
Q2: 是否可以在设备上直接进行系统升级?
A2: 是的,除了通过iTunes或Finder之外,你还可以直接在设备上通过“设置”>“通用”>“软件更新”来检查并安装系统更新,但如果你的设备存储空间非常满,推荐使用iTunes或Finder进行更新。
Q3: 我是否需要最新版的iTunes来升级我的设备?
A3: 不一定,虽然最新版本的iTunes通常能提供最佳体验,但是旧版本的iTunes也能支持系统升级,只要它能够识别你的设备并且可以访问苹果的更新服务。
Q4: 如果升级过程中发生错误怎么办?
A4: 如果在升级过程中遇到错误,你可以查看iTunes或Finder给出的错误代码,并根据该代码寻找解决方案,你也可以尝试重新启动设备和电脑,再次尝试升级,如果问题持续存在,建议联系苹果官方支持寻求帮助。