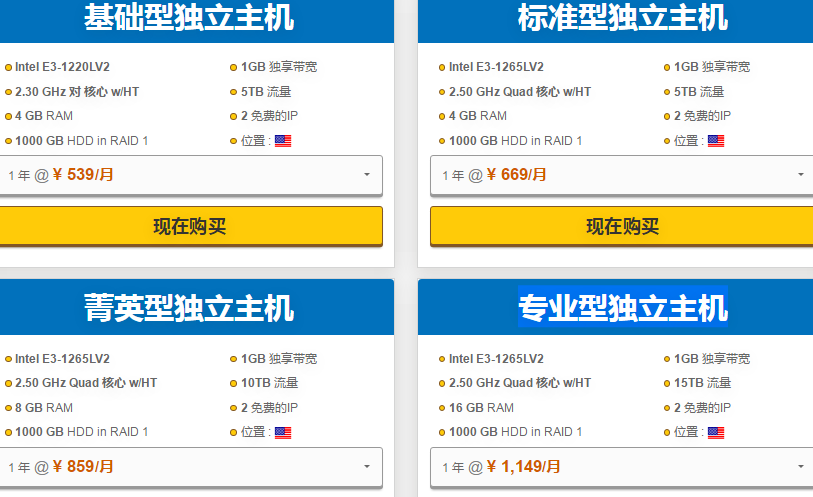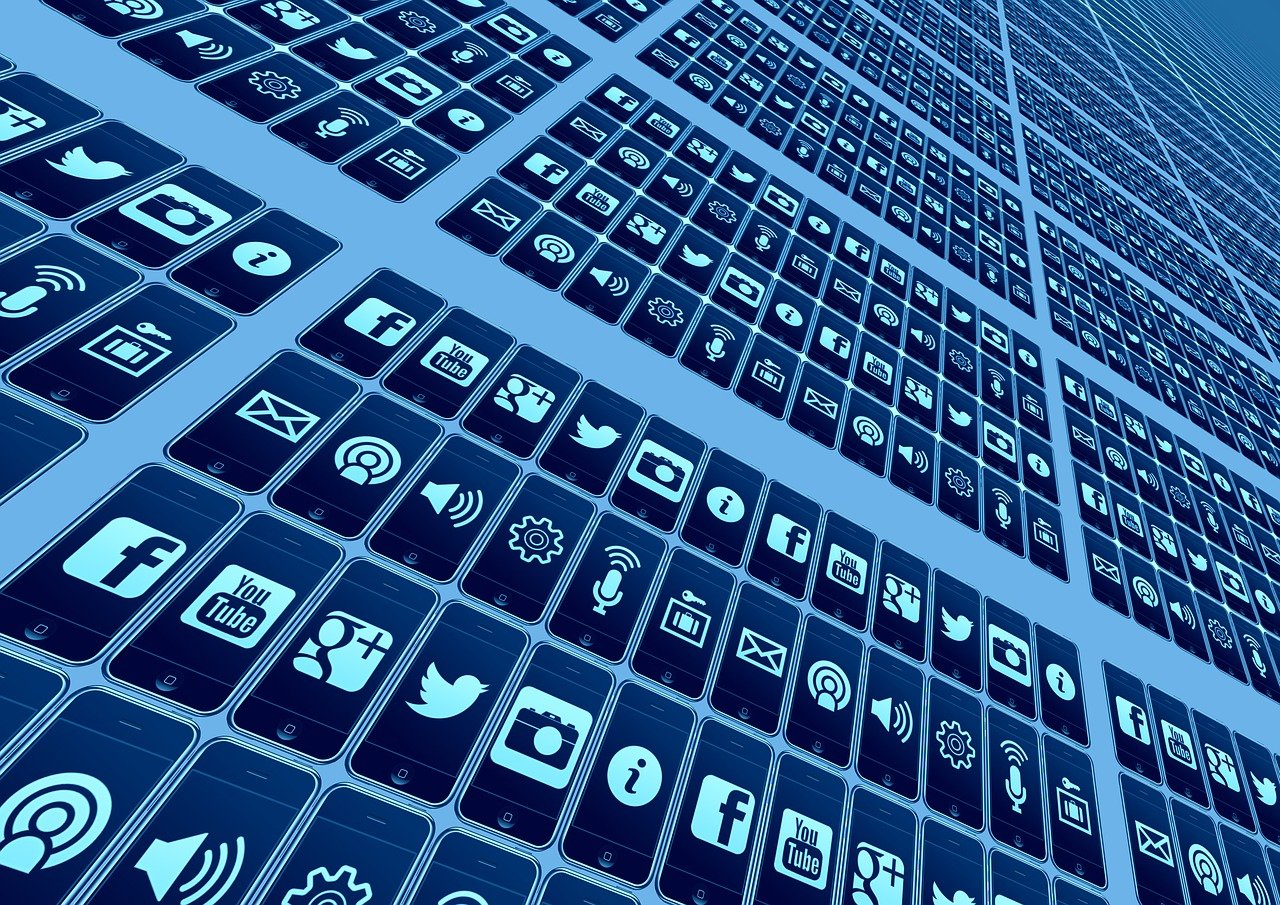界面字体的调整是个性化计算机使用体验的一个重要方面,不同的操作系统和应用程序提供了多种方法来更改界面字体,包括大小、样式和颜色等,下面将详细介绍在不同环境中如何进行调整。
在Windows系统中调整字体

在Windows操作系统中,用户可以通过控制面板或设置菜单来调整系统字体,以下是具体步骤:
1、打开“控制面板”(在Windows 10中可通过右键点击开始菜单选择)。
2、选择“外观和个性化”。
3、点击“显示”选项。
4、在显示设置中找到“调整清晰度”部分,并选择“设置自定义文本大小(DPI)”。
5、使用滑块调整缩放比例,或者选择“高级缩放设置”进行更细致的调整。
需要注意的是,这些设置会影响整个系统的字体显示,包括网页浏览、文档编辑等。
在macOS系统中调整字体
在macOS系统中,用户可以在系统偏好设置中调整字体大小,具体操作如下:
1、打开“系统偏好设置”。
2、点击“辅助功能”图标。
3、选择“显示”标签。
4、在“文字大小”选项中,用户可以选择不同的预设大小,也可以手动输入数值进行调整。

某些应用程序如iTerm2或终端允许用户单独调整其界面字体。
在浏览器中调整字体
大多数现代浏览器都允许用户调整网页上的字体设置,以Google Chrome为例:
1、在Chrome浏览器中,点击右上角的三个点表示的“更多工具”。
2、选择“设置”。
3、向下滚动到底部,点击“高级”。
4、在“Web内容”部分,可以找到“自定义字体”选项。
5、通过该选项可以调整网页的字体类型、大小和颜色。
在办公软件中调整字体
对于Microsoft Office等办公软件,通常可以在软件的选项中调整界面和文档字体:
1、打开Office应用程序(例如Word)。
2、点击“文件”菜单中的“选项”。
3、在“常规”选项卡下,可以找到字体设置。
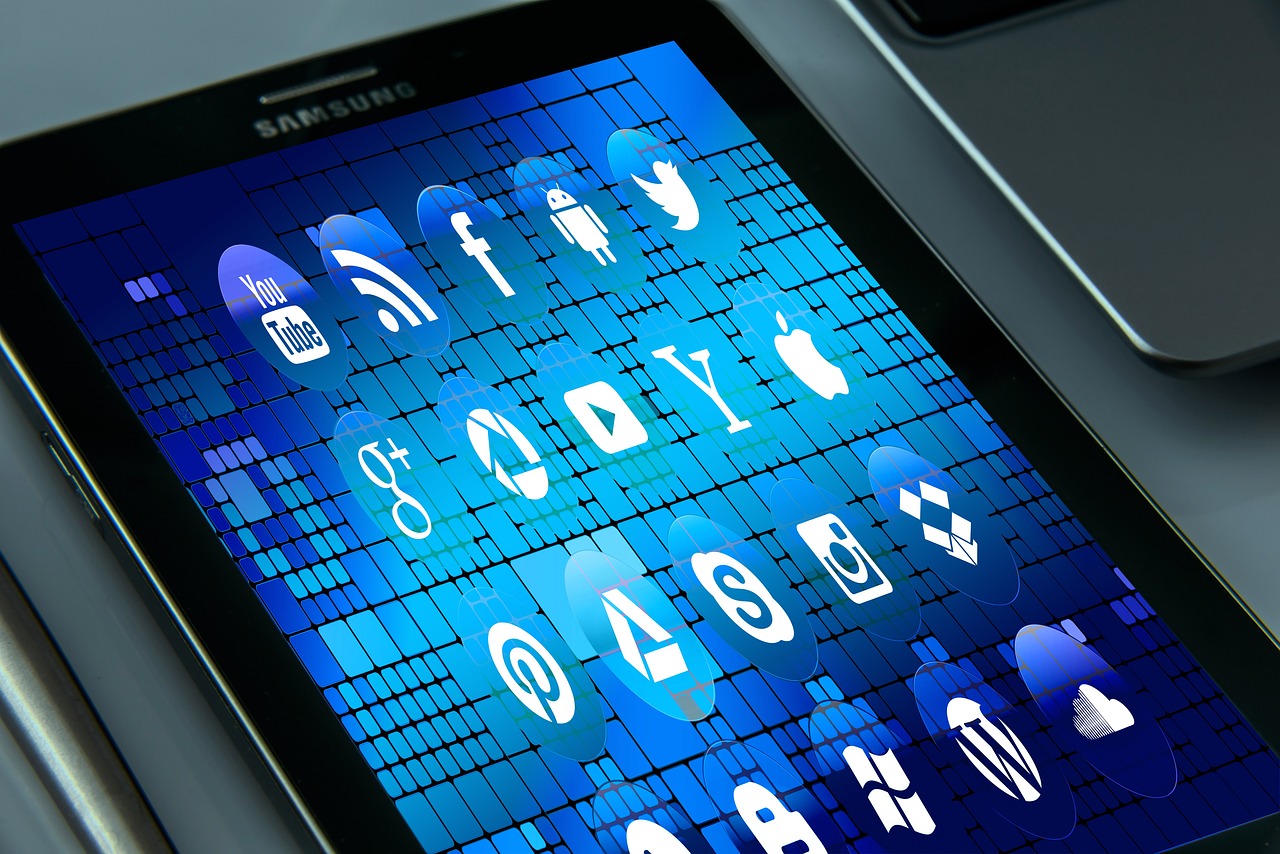
4、修改“办公室主题”下的字体大小和类型。
相关问题与解答
Q1: 如何在不同的应用程序中单独调整字体?
A1: 大部分应用程序都有各自的设置或选项菜单,可以在其中找到字体大小和类型的调整选项,如果应用程序支持,还可以通过配置文件或插件来进行微调。
Q2: 调整系统字体会不会影响性能?
A2: 适当地调整系统字体不会对性能产生重大影响,但如果设置过高的DPI缩放级别,可能会增加系统负担,导致界面模糊或其他问题。
Q3: 为什么在某些应用程序中无法改变字体?
A3: 这可能是因为应用程序设计时没有提供更改字体的功能,或者需要特定的权限才能修改,有时更新到最新版本的应用程序也可能解决此问题。
Q4: 修改浏览器字体是否会影响所有网站?
A4: 浏览器的字体设置通常是全局的,意味着它会应用于所有网站,有些网站可能会强制使用特定的字体,不受浏览器设置的影响。