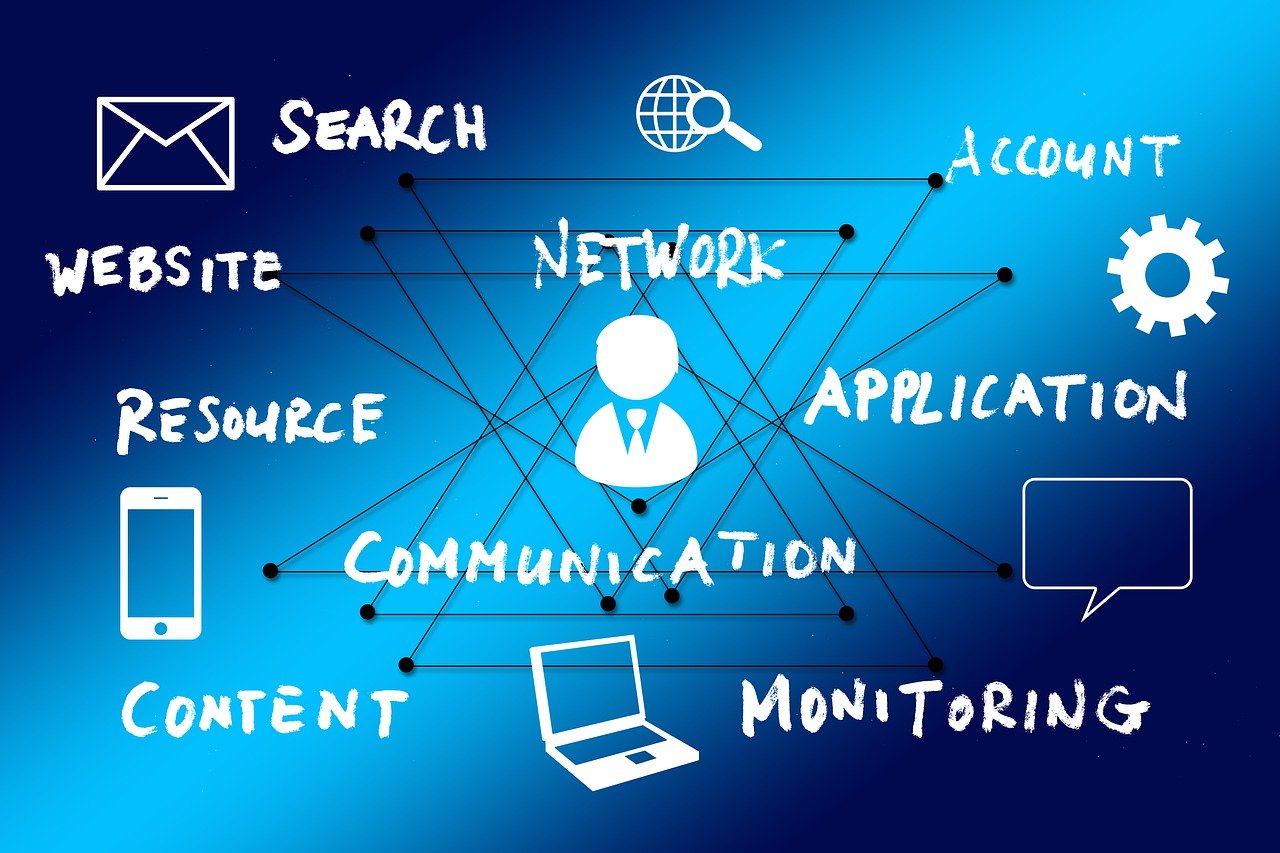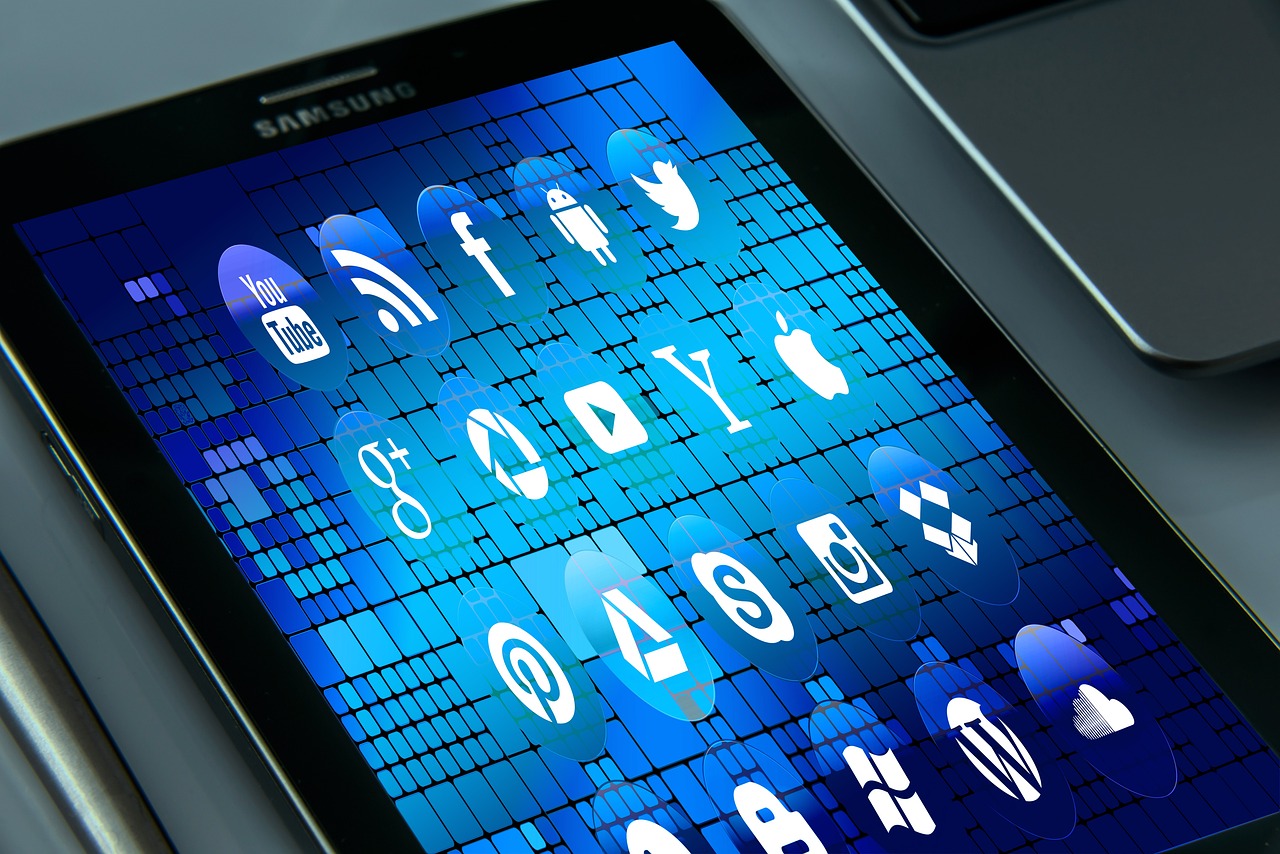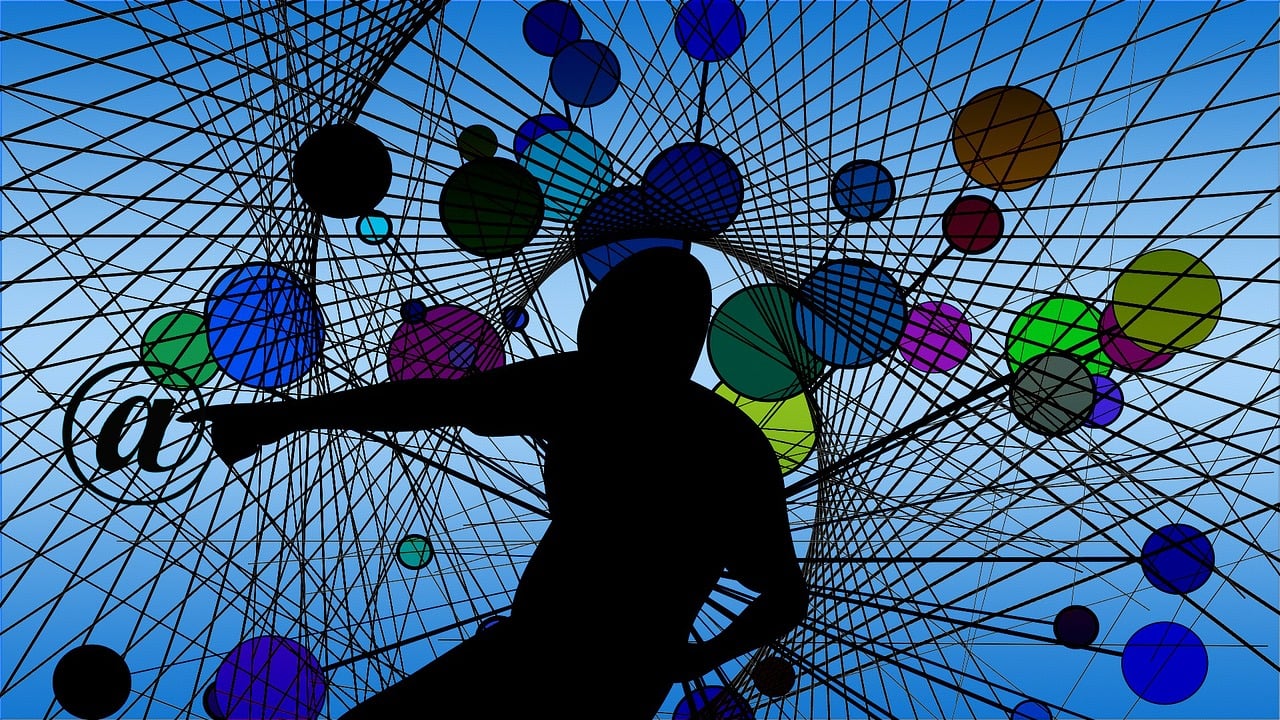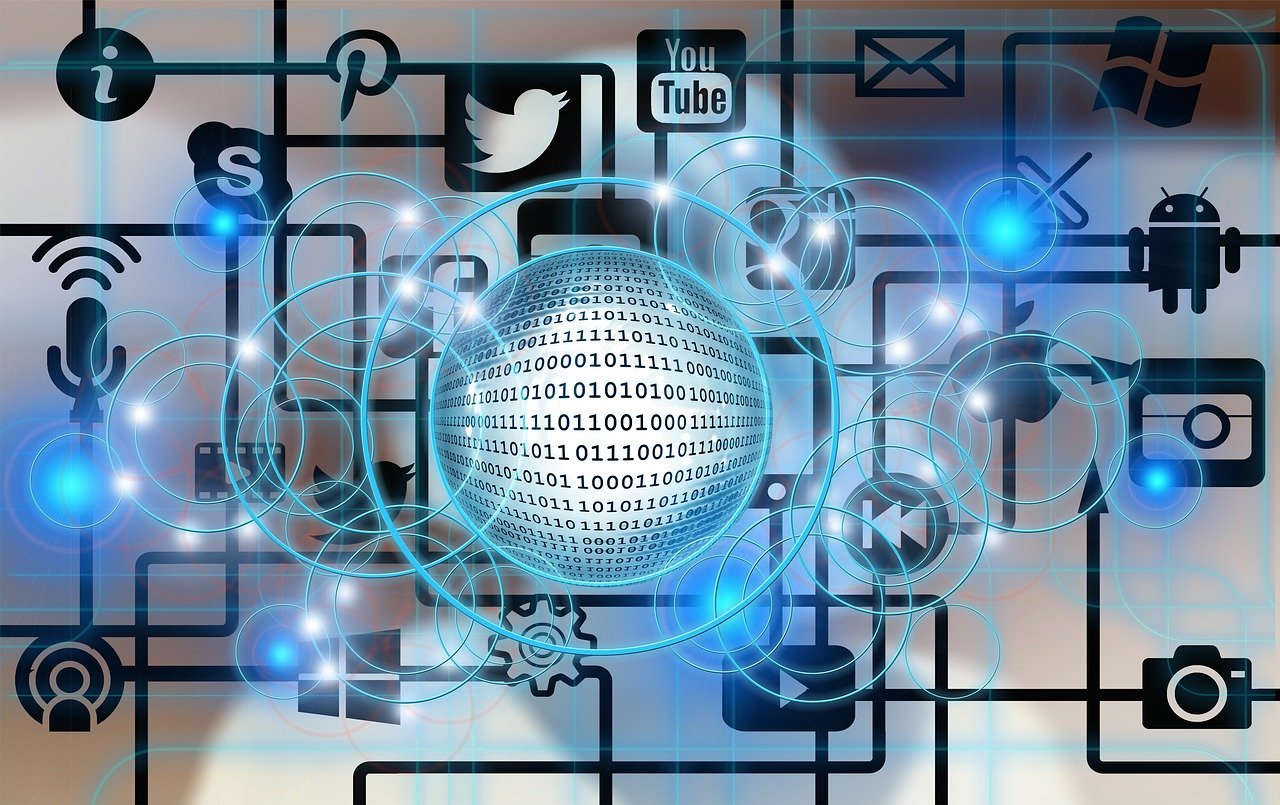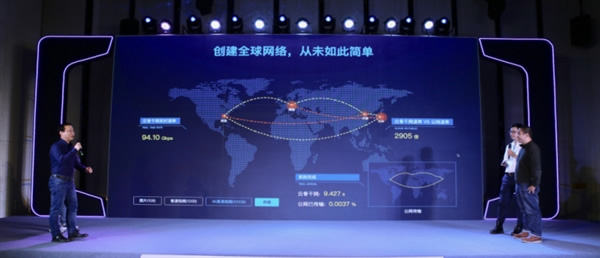在PowerPoint中增加图片是制作幻灯片时常用的功能,它可以帮助观众更直观地理解你的观点,以下是如何在PPT中添加图片的详细步骤和技术介绍:
打开你的PPT文件
1. 启动Microsoft PowerPoint应用程序。

2. 打开你想要编辑的演示文稿。
选择要插入图片的幻灯片
1. 点击幻灯片缩略图,定位到你想添加图片的那一页。
插入图片
1. 方法一:使用“插入”菜单
(1) 在PowerPoint的顶部菜单栏中,找到并点击“插入”选项。
(2) 在弹出的下拉菜单中,选择“图片”。
(3) 这时会出现一个对话框,导航到包含你想要的图片的文件夹。
(4) 选中图片文件,然后点击“插入”。
2. 方法二:使用右键菜单
(1) 在幻灯片的任意位置点击鼠标右键。
(2) 在弹出的快捷菜单中选择“粘贴”或者选择“插入图片”选项。
(3) 从文件浏览器中找到并选择图片,点击“插入”。
调整图片
1. 一旦图片被插入到幻灯片中,你可以通过点击图片来选择它,并且可以对其进行各种调整。
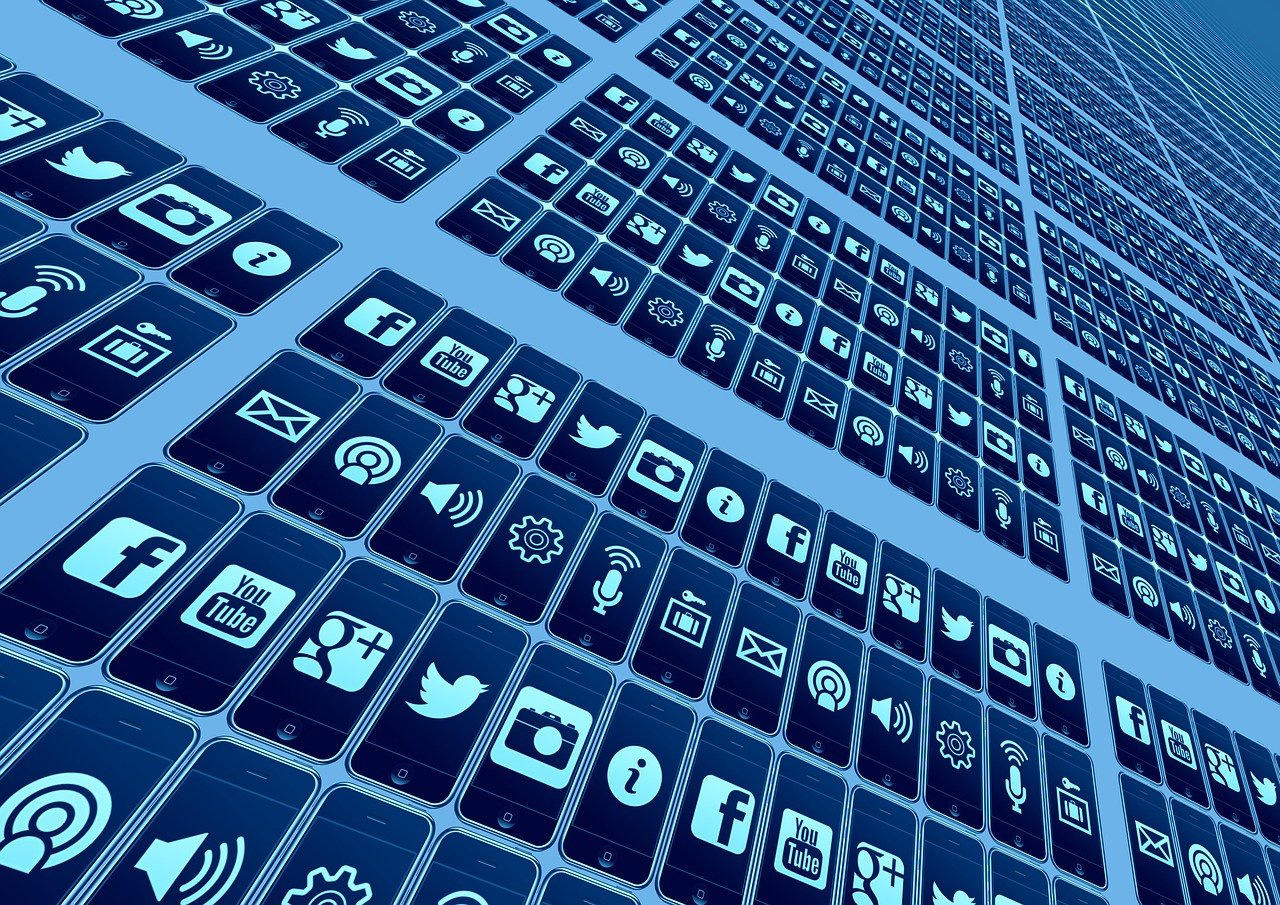
2. 调整大小:拖动图片边角的小圆点来改变其大小。
3. 裁剪图片:点击“格式”选项卡下的“裁剪”按钮,按需要裁剪图片边缘。
4. 调整位置:将鼠标光标放在图片上,按住左键拖动图片到所需位置。
5. 应用样式:使用“图片工具”下的“格式”选项卡,你可以给图片添加边框、效果、版式等。
保存更改
1. 完成图片的添加和调整后,别忘了保存你的PPT文件。
2. 点击左上角的“文件”菜单,选择“保存”,或者使用快捷键Ctrl + S。
【排版技巧】
为了保持美观的视觉效果,这里有一些排版小贴士:
1、对齐:确保图片与其他幻灯片元素对齐,以保持整体一致性。
2、空间:留出足够的空白区域,不要让图片显得太拥挤。
3、主题相符:选择与你的PPT主题和内容相关的图片。
4、高质量:使用高分辨率的图片以确保在大屏幕上展示时清晰可见。
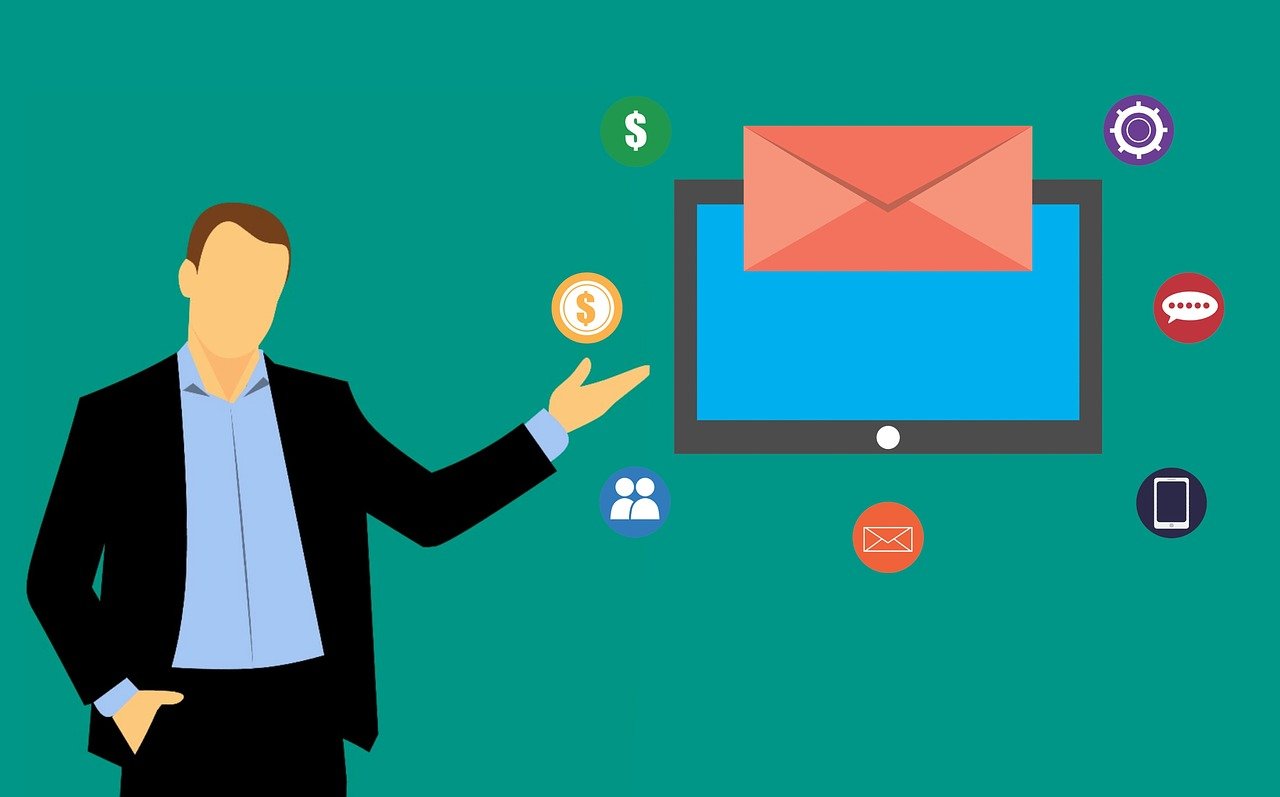
【相关问题与解答】
Q1: 如果我想要的图片超过了幻灯片的大小怎么办?
A1: 您可以在插入图片之后,通过拖动图片边角的方式来调整图片的大小,使其适应幻灯片的尺寸。
Q2: 我可以在PPT中插入哪些类型的图片文件?
A2: PowerPoint支持多种图片格式,包括JPEG, PNG, BMP, GIF, TIFF等。
Q3: 如何确保图片在PPT中始终保持原始质量?
A3: 当您插入图片时,选择“格式”下的“图片质量”选项,确保没有选中“压缩图片”的选项。
Q4: 我可以在线直接搜索并插入图片吗?
A4: 是的,PowerPoint允许您通过“插入”菜单中的“在线图片”选项直接进行在线搜索并插入网络图片,不过要注意版权问题,确保所用图片符合版权要求。