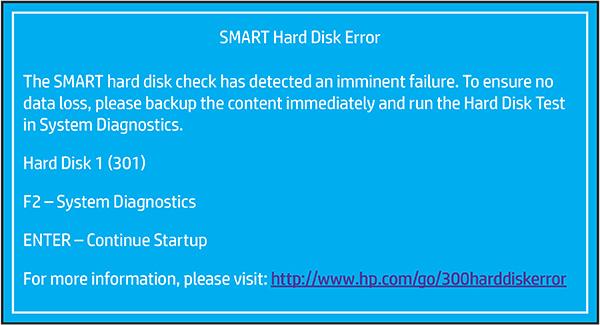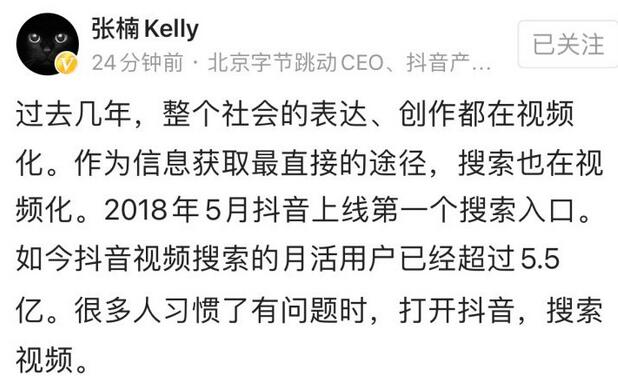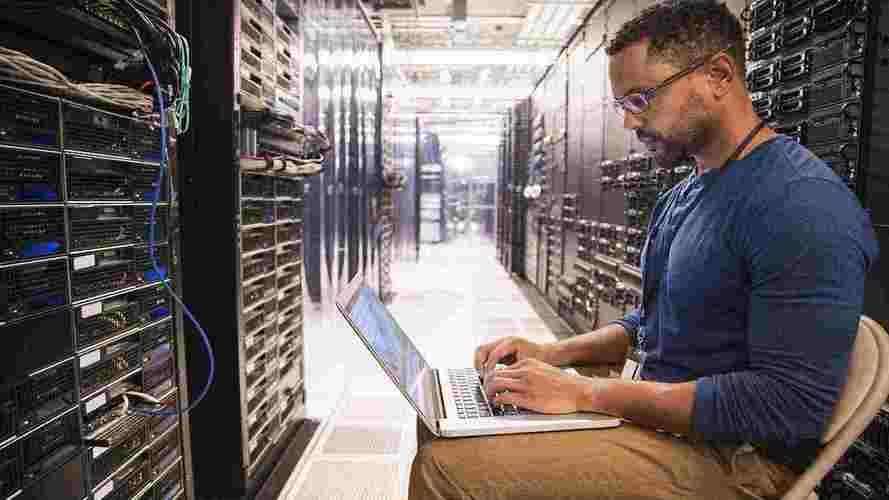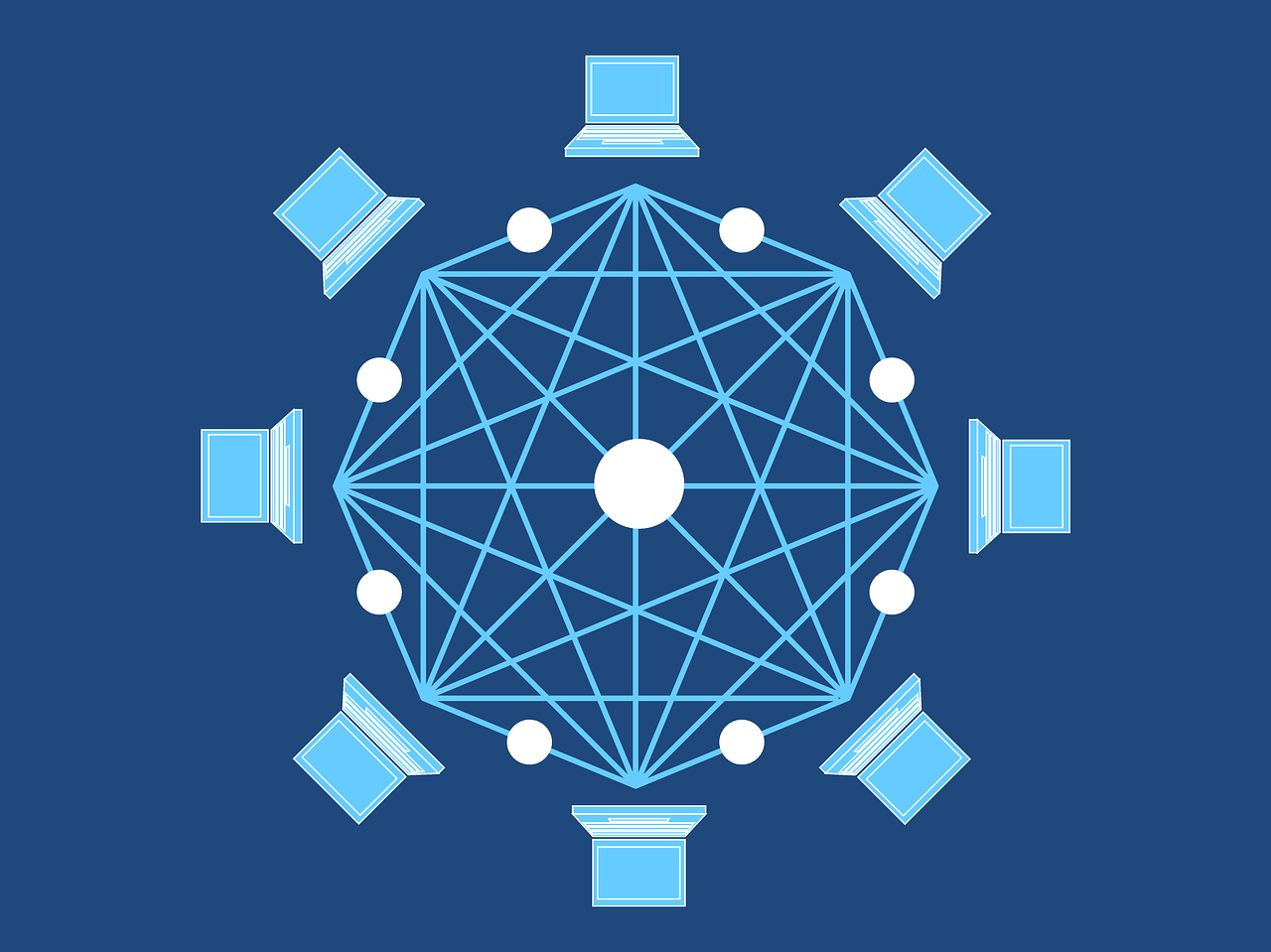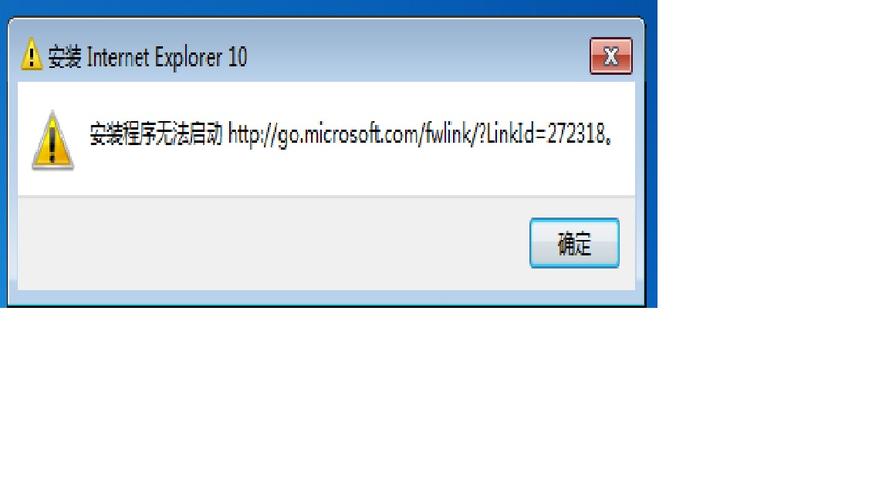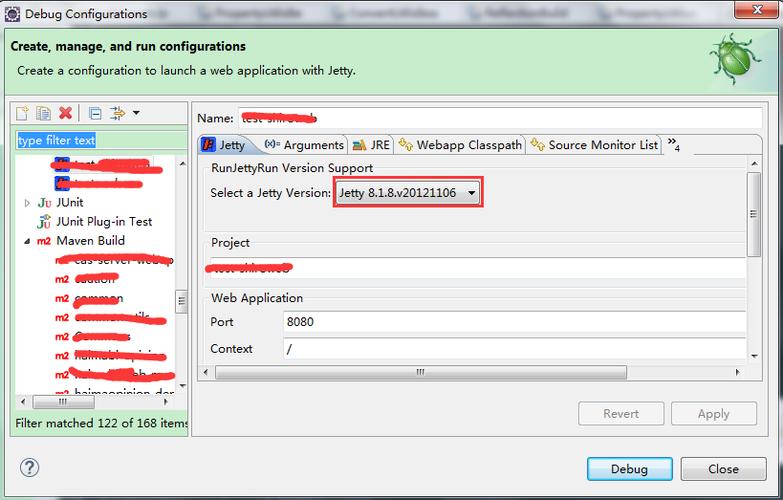卸载电脑上的软件通常是一个相对简单的过程,但有时候一些软件由于各种原因(如系统保护、软件自身设计等)可能不容易被完全移除,以下是如何卸载还原软件的详细步骤:
标准卸载流程
1、使用内置卸载功能

打开“控制面板”或“设置”,找到“程序和功能”(Windows 7及以下版本)或“应用”(Windows 10及以上版本),在列表中找到你想要卸载的还原软件,点击它,然后选择“卸载”。
2、使用还原软件自带的卸载程序
许多软件在安装目录下都会有一个名为“uninstall.exe”或类似名称的程序,运行这个程序通常可以启动软件的卸载流程。
3、使用系统清理工具
如果上述方法无法彻底卸载,可以使用系统清理工具,例如CCleaner,这类工具可以帮助你清理注册表中残留的软件信息。
手动删除相关文件和注册表项
1、删除程序文件
导航到软件的安装目录,直接删除所有相关文件,这通常位于“C:Program Files”或“C:Program Files (x86)”文件夹内。
2、清理注册表
打开“运行”(Win + R),输入“regedit”并回车,在注册表编辑器中,查找与还原软件相关的键值,并小心地删除它们,这一步骤风险较高,不熟悉的用户建议不要轻易尝试。
使用第三方卸载工具
1、选择合适的卸载工具

网上有许多第三方卸载工具,如Revo Uninstaller、IObit Uninstaller等,这些工具通常提供更深入的扫描,以找出所有相关的文件和注册表条目。
2、执行卸载
按照工具的指示进行操作,一般会有一个扫描过程来检测所有相关的项目,然后你可以选择性地删除它们。
安全模式下卸载
1、进入安全模式
重启电脑并在启动时按下F8键(不同系统可能有所不同),选择“安全模式”。
2、执行卸载
在安全模式下,许多不必要的服务和程序不会启动,这可能会使得卸载过程更加顺利。
注意事项
在进行任何操作之前,请确保备份重要数据。
如果你不是很熟悉某些操作,尤其是涉及到系统文件和注册表的操作,请谨慎处理或寻求专业帮助。
使用第三方卸载工具时要确保来源可靠,避免引入恶意软件。

相关问题与解答
Q1: 如果卸载过程中出现错误提示怎么办?
A1: 根据错误提示的信息进行针对性搜索,寻找解决方案,如果是权限问题,可以尝试以管理员身份运行卸载程序。
Q2: 如何知道是否彻底卸载了软件?
A2: 检查软件的安装目录是否已被清空,以及在“控制面板” > “程序和功能”列表中不再显示该软件,可以通过第三方卸载工具来扫描残余文件和注册表项。
Q3: 卸载后还有快捷方式怎么办?
A3: 快捷方式通常是独立的,不会影响软件的实际卸载,可以直接删除桌面上或开始菜单中的快捷方式。
Q4: 如果我不小心删除了系统文件会怎样?
A4: 不小心删除系统文件可能会导致系统不稳定甚至无法启动,在这种情况下,可能需要使用系统还原功能或重新安装操作系统,在手动删除文件前一定要确认其不是系统关键文件。