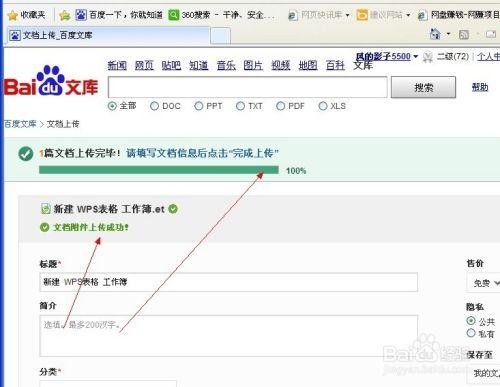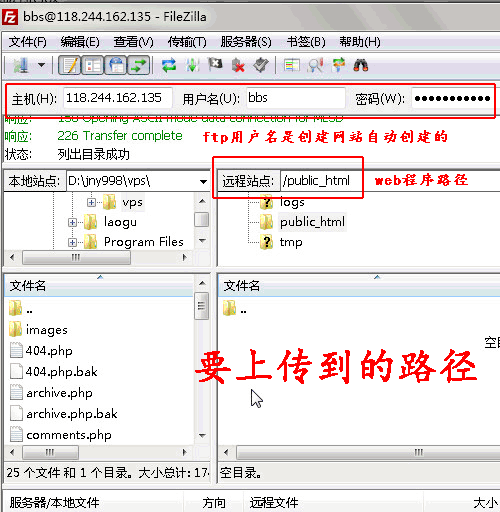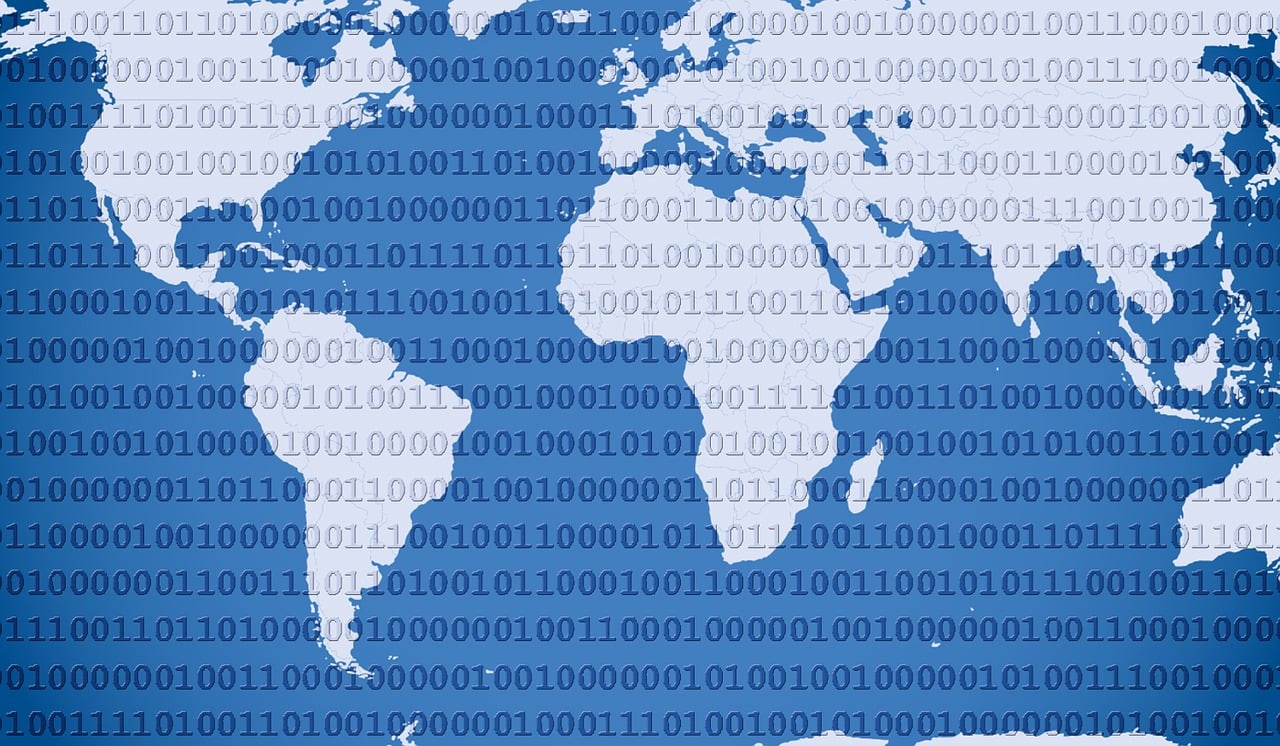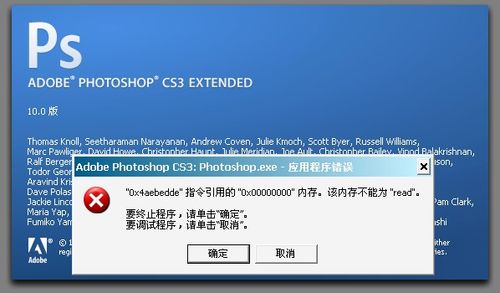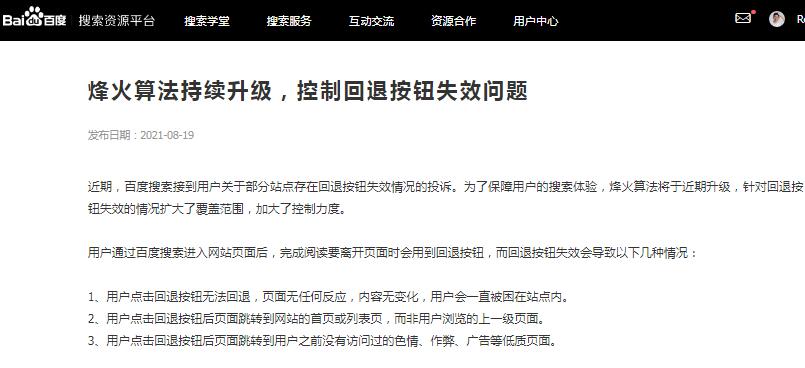如何在Photoshop (PS) 中插入表格
在Adobe Photoshop中创建表格并不像在Word或Excel中那样直接,因为Photoshop主要是用于图像编辑和设计的,您可以使用一些技巧来模拟表格的外观,以下是在Photoshop中创建表格的基本步骤:

1、打开Photoshop并创建新文档
打开Photoshop程序,点击“文件”菜单,选择“新建”,设置您的画布大小。
2、使用图层和参考线
在新建的文档中,使用视图菜单下的“显示”选项,勾选“参考线”,这样可以帮助您对齐表格的行和列。
3、绘制表格边框
使用矩形工具(快捷键U),沿着参考线绘制出表格的外框,您可以自定义边框的颜色、粗细和样式。
4、划分单元格
在表格的外框内,使用同样的矩形工具按照行列数绘制内部线条,以形成单元格,确保每个单元格的大小均匀一致。
5、填充内容
使用文本工具(快捷键T),在每个单元格中输入数据,您可以通过字符和段落面板调整文本的字体、大小、颜色等属性。
6、美化表格
根据需要,您可以为不同的行或列添加底色,或者为表格添加阴影和其他效果,以提升视觉效果。

7、导出或保存
完成表格设计后,您可以选择“文件”菜单中的“导出”或“保存”将作品保存到电脑。
注意:由于Photoshop不是专业的表格处理软件,因此如果需要处理大量数据或有复杂计算需求,建议使用Excel或其他表格软件。
小标题和单元表格的使用
在设计文档时,合理运用小标题可以使内容结构更加清晰,而单元表格则有助于展示详细数据,以下是如何在Photoshop中使用这两种元素的指南:
小标题
• 选择合适的字体和大小:小标题的字体应与正文区分开,但仍需保持整体协调,字号通常介于正文与大标题之间。
• 使用颜色和样式强调:通过加粗、斜体或不同颜色的方式让小标题突出。
• 对齐方式:根据设计需求,小标题可以选择左对齐、居中或右对齐。
单元表格
• 确定表格尺寸:根据内容多少预先规划好表格的行列数。
• 统一单元格样式:为了美观,所有单元格的宽度和高度应保持一致。
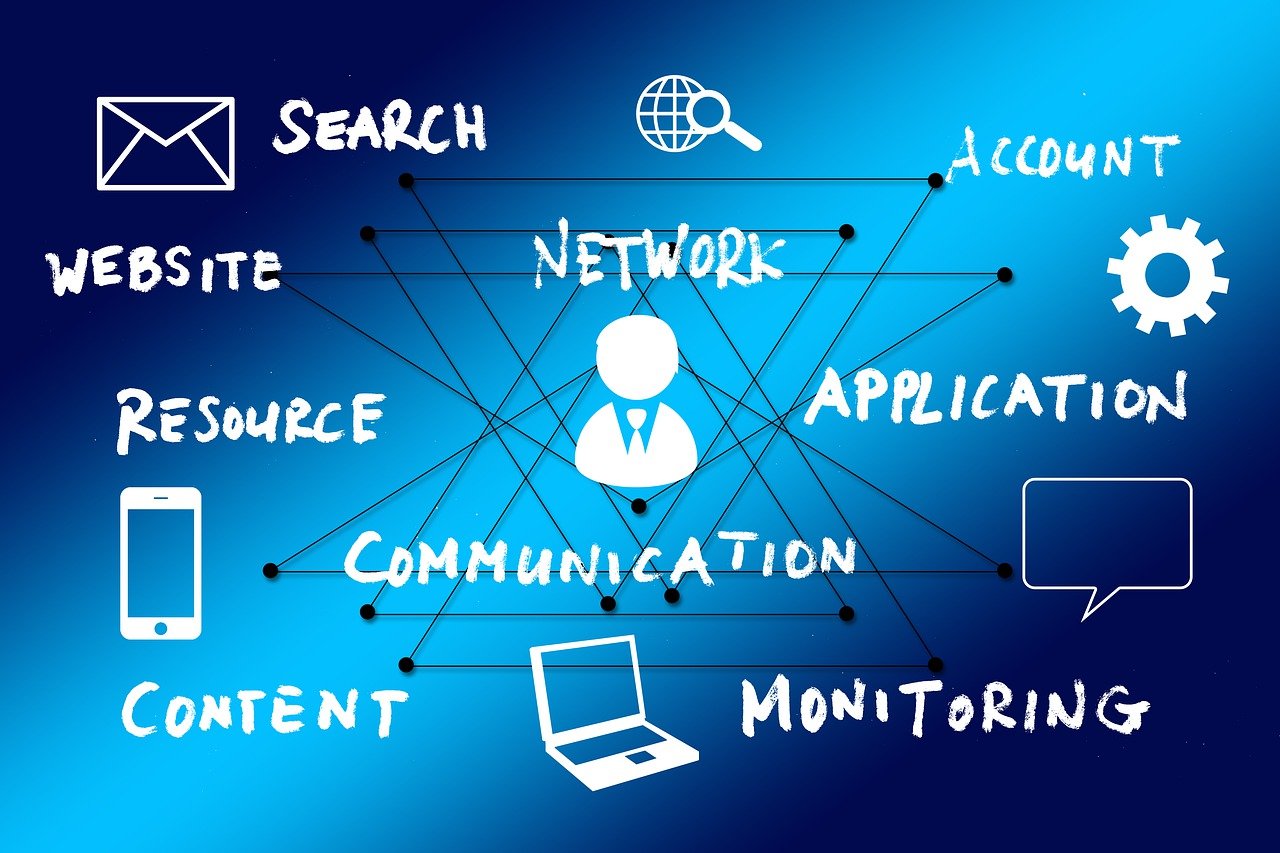
• 输入和格式化数据:在每个单元格中输入数据后,通过文本属性进行格式化,以确保数据清晰可读。
相关问题与解答
Q1: 如何在Photoshop中快速创建多个相同大小的单元格?
A1: 可以使用切片工具来快速划分等大小的单元格,选择切片工具后,通过拖动鼠标创建一个切片,然后按住Shift键复制出其他切片。
Q2: 如何保证表格中文字的对齐?
A2: 使用文本工具时,可以通过设置对齐方式(如左对齐、居中对齐、右对齐)来调整文字的位置。
Q3: Photoshop中的表格可以导入到Word或Excel中使用吗?
A3: 不能直接导入,但您可以将Photoshop中的每个单元格内容手动复制并粘贴到Word或Excel的对应单元格中。
Q4: 如果需要在Photoshop中处理大量数据,有什么更高效的方法吗?
A4: 对于大量数据的处理,建议使用专业的表格软件如Excel进行操作,然后再将最终的表格截图导入Photoshop进行进一步的美化处理。