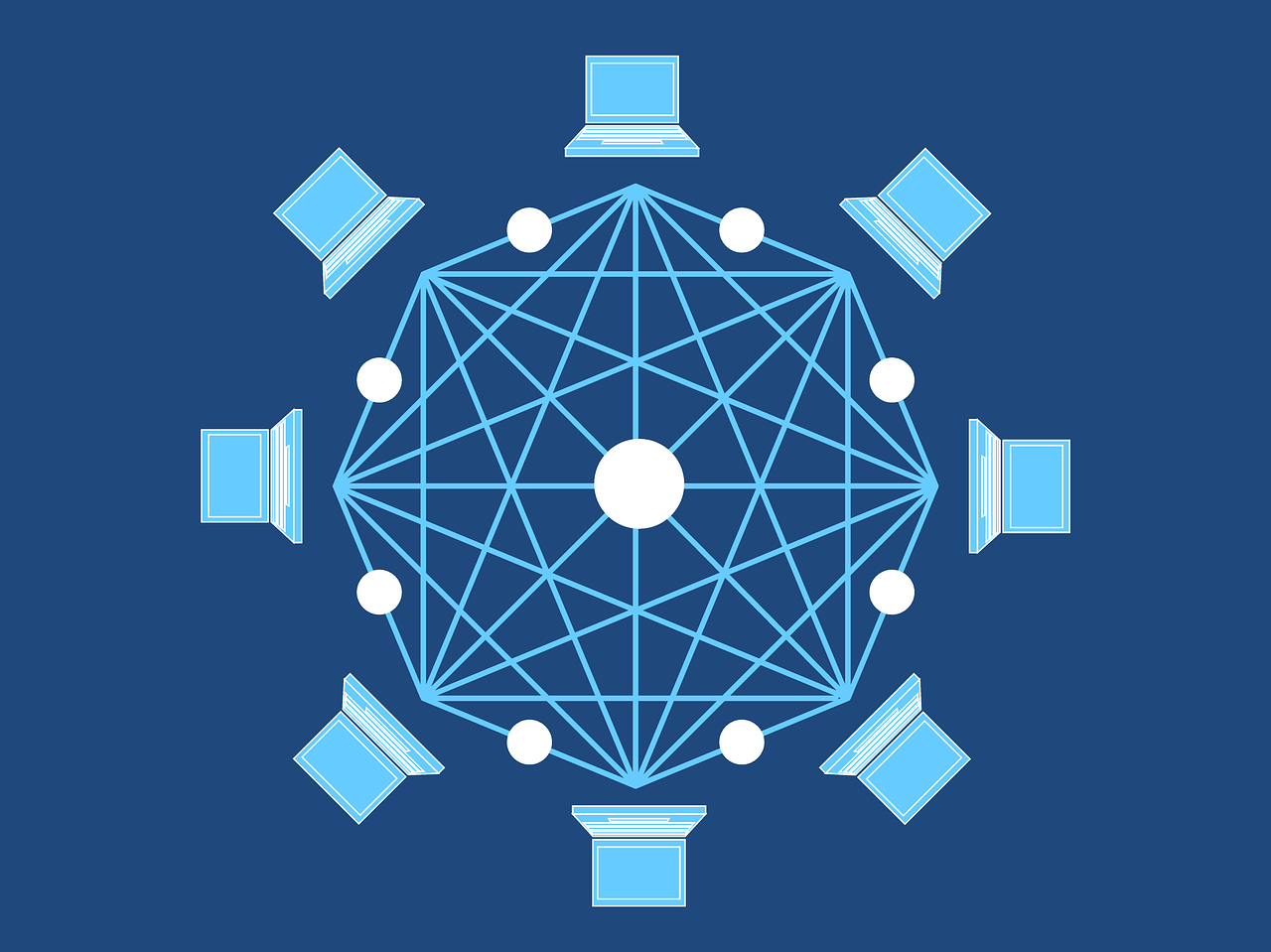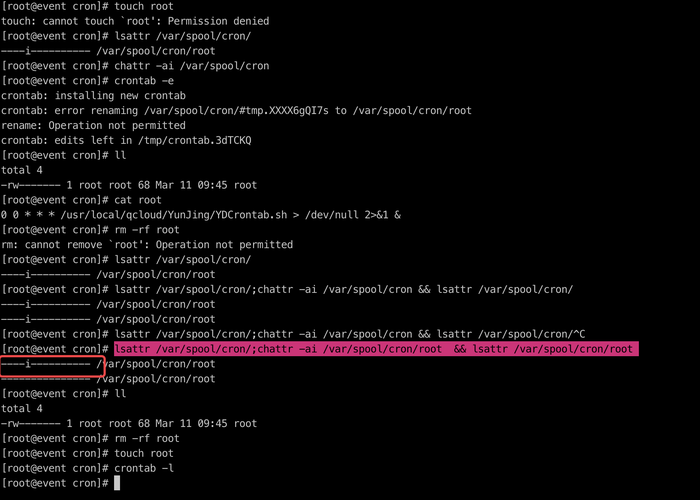将图片转换为PDF文件是一种常见的文档处理需求,这可以方便地将图像内容保存为便于查看和打印的格式,以下是详细的技术介绍:
方法一:使用Adobe Acrobat

1、打开Adobe Acrobat:
启动Adobe Acrobat程序,如果你没有安装,可以选择在线试用或购买后下载。
2、创建PDF:
在菜单栏中选择“工具” > “创建PDF” > “从文件…”。
3、选择图片:
浏览你的计算机,找到想要转换的图片文件,选中它并点击“打开”。
4、调整设置:
如果需要,你可以在转换前调整页面布局和大小等设置。
5、保存PDF:
点击“保存”,选择你想要保存PDF的位置,输入文件名,然后点击“保存”。
方法二:使用在线转换工具
1、选择在线工具:
在网上搜索免费的图片转PDF在线工具,如Smallpdf、ILovePDF等。
2、上传图片:
按照网站指示上传你的图片文件。
3、进行转换:
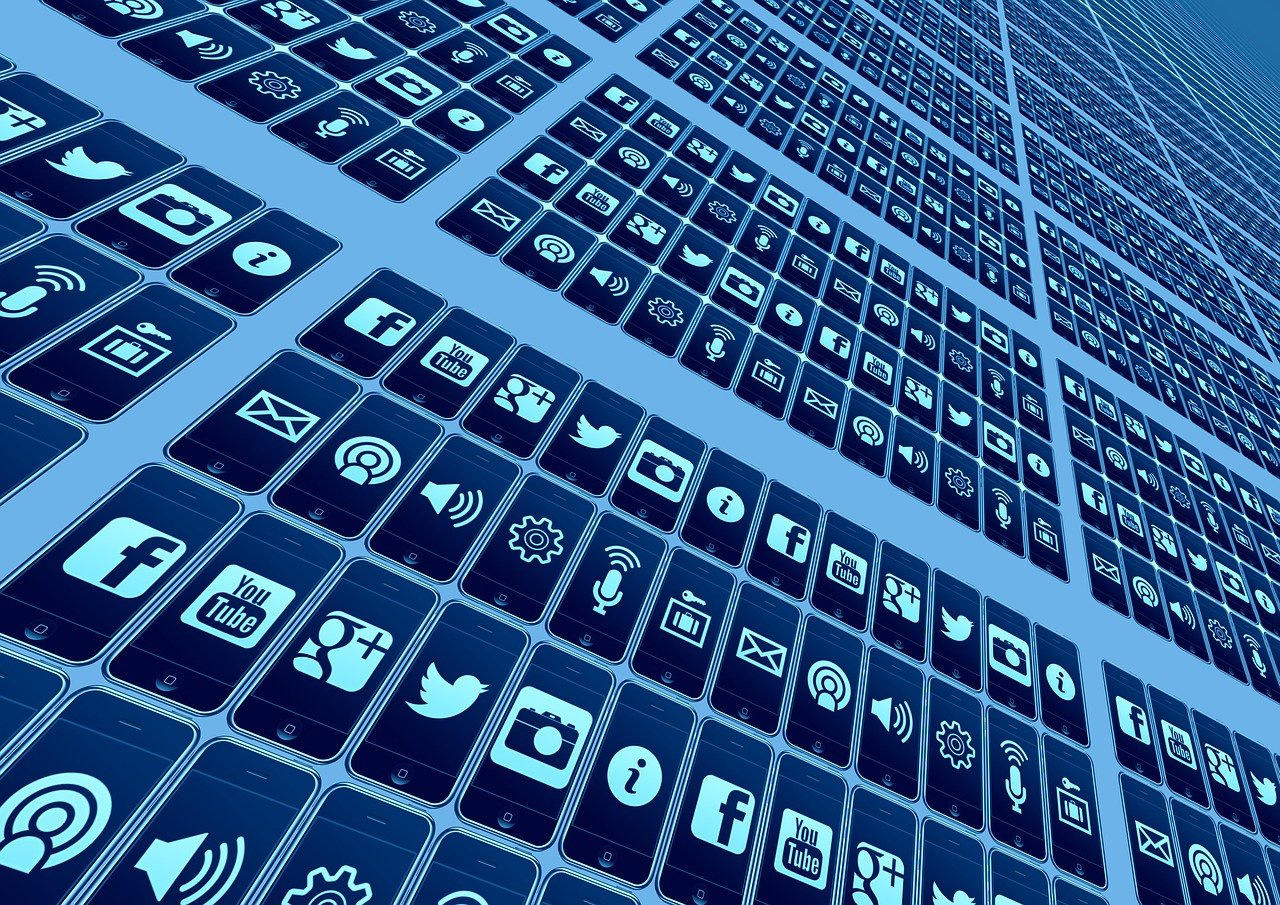
通常只需点击一个按钮(如“转换”或“开始”)即可开始转换过程。
4、下载PDF:
转换完成后,下载生成的PDF文件到你的电脑。
方法三:使用Microsoft Office软件
1、打开Word文档:
打开Microsoft Word或其他Office软件。
2、插入图片:
通过“插入”选项卡中的“图片”功能,将图片插入到文档中。
3、保存为PDF:
完成图片插入后,转到“文件” > “导出” > “创建PDF/XPS文档”。
4、选择保存位置:
选择保存路径,给文件命名,并确保文件类型为PDF,然后点击“发布”。
方法四:使用预览(仅限Mac用户)
1、打开预览:
在Mac上打开“预览”应用程序。
2、导入图片:

通过拖放或使用菜单中的“文件” > “导入”来添加图片。
3、导出为PDF:
选择“文件” > “导出为 PDF…”。
4、确认保存位置:
在弹出的窗口中选择保存位置,输入文件名,然后点击“保存”。
技术比较表格
| 方法 | 优点 | 缺点 | 适用情况 |
| Adobe Acrobat | 专业软件,功能全面 | 收费软件 | 需要高质量转换和批量处理的用户 |
| 在线转换工具 | 免费,方便快捷 | 依赖于网络连接 | 偶尔使用,对文件隐私性要求不高的用户 |
| Microsoft Office | 集成于办公软件中,无需额外下载 | 仅限于Windows和Mac系统 | 已安装Office套件的用户 |
| 预览(Mac) | 无需额外软件,简单易用 | 仅适用于Mac系统 | 适用于Mac用户,且对转换质量要求不高的情况 |
相关问题与解答
Q1: 转换过程中能否保留图片的原始质量?
A1: 大多数转换工具都能保持原有图片质量,但具体情况取决于工具的处理能力和设置。
Q2: 我可以将多个图片合并到一个PDF文件中吗?
A2: 是的,多数转换工具和软件都支持将多个图片合并到一个PDF文件中。
Q3: 转换后的PDF文件大小是否会很大?
A3: 如果图片本身分辨率很高,则生成的PDF可能比较大,可以通过压缩图片或选择较低的分辨率来减小文件大小。
Q4: 我是否需要安装专门的软件来完成这项任务?
A4: 不一定需要,你可以使用在线工具无需安装任何软件,或者如果你已经有像Adobe Acrobat或Microsoft Office这样的软件,也可以使用它们来完成转换。