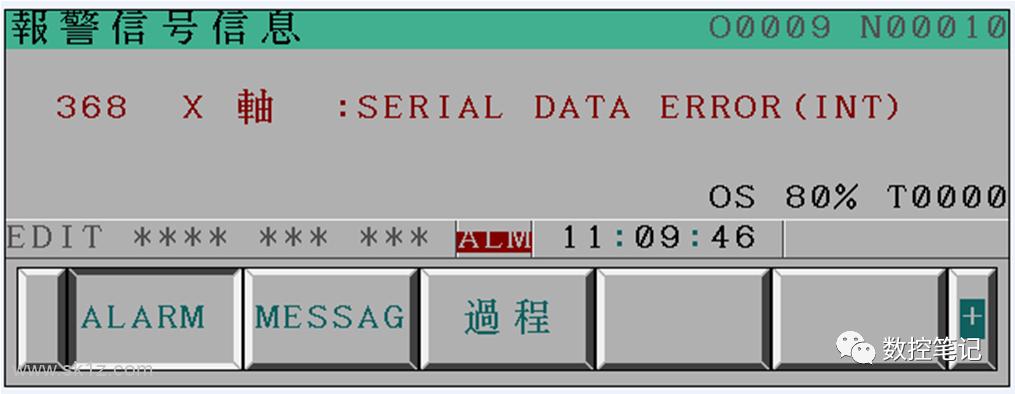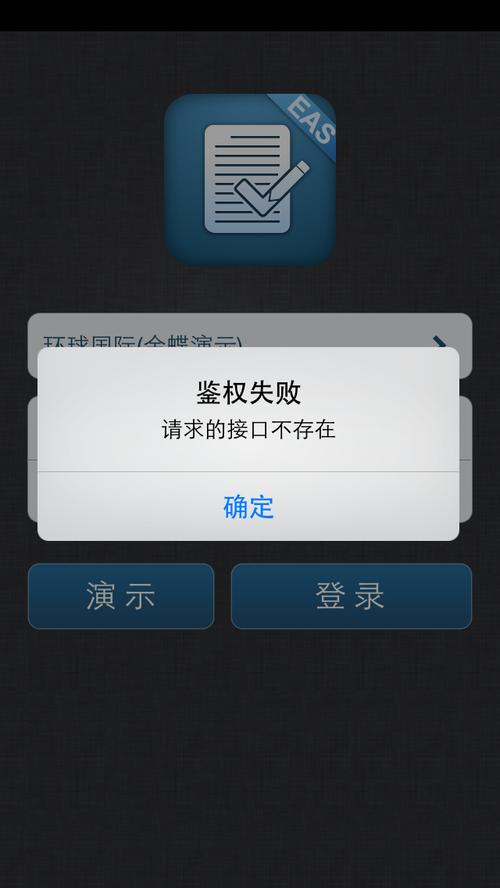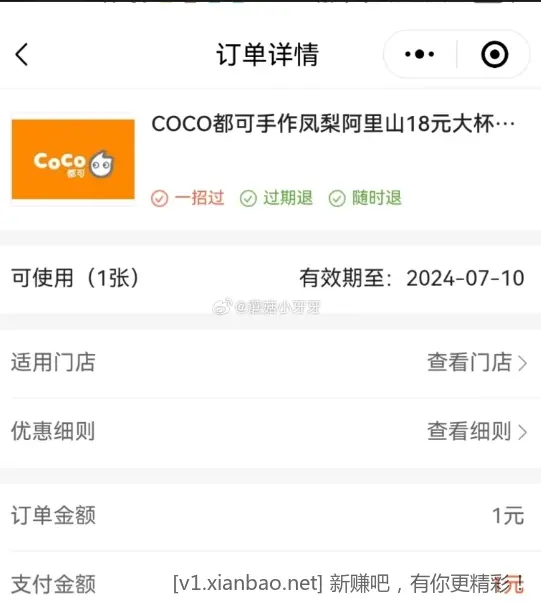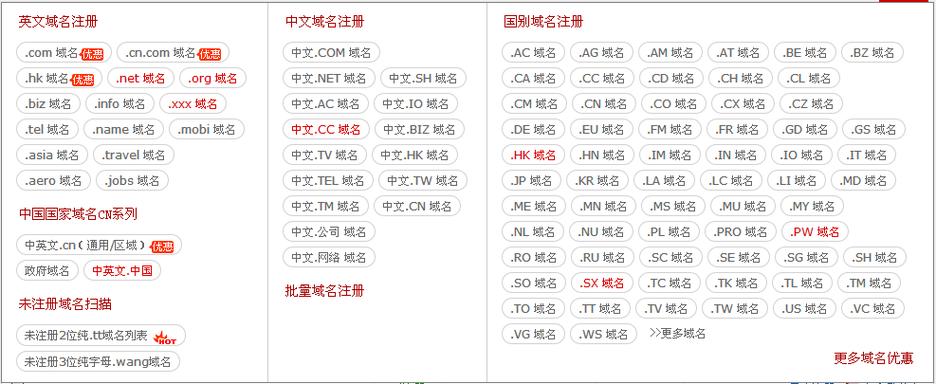修改hosts文件是网络相关的操作,用于将域名映射到特定的IP地址,下面是在Windows和macOS操作系统上修改hosts文件的详细步骤:
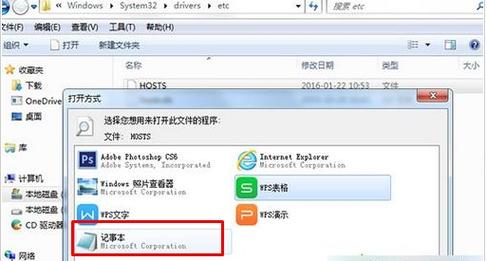
Windows系统
1. 打开文件管理器
按下Win + E快捷键或点击任务栏上的文件资源管理器图标。
2. 导航到hosts文件位置
在地址栏输入C:WindowsSystem32driversetc并回车。
3. 查找hosts文件
在文件夹中找到名为hosts的文件。
4. 备份hosts文件(可选)
右键单击hosts文件,选择“复制”,然后在相同位置右键单击空白处,选择“粘贴”来创建文件副本。
5. 编辑hosts文件
右键单击hosts文件,选择“用记事本打开”。
在记事本中,你可以添加、修改或删除映射记录。
按照以下格式添加条目:<IP地址> <域名>
192.168.0.1 example.com
6. 保存更改
完成编辑后,点击文件菜单,选择“保存”。
7. 刷新DNS缓存(可选)
打开命令提示符(按Win + R,输入cmd,按回车)。
输入命令ipconfig /flushdns并按回车键执行。
macOS系统
1. 打开终端
点击“应用程序”文件夹,再点击“实用工具”文件夹,找到并打开“终端”应用。
2. 导航到hosts文件位置
在终端中输入命令cd /etc/并按回车。
3. 查找hosts文件
使用命令ls hosts列出hosts文件。
4. 备份hosts文件(可选)
使用命令cp hosts hosts.bak复制一份hosts文件作为备份。
5. 编辑hosts文件
使用命令sudo nano hosts以管理员权限打开hosts文件。
在打开的编辑器中,可以添加、修改或删除映射记录。
按照以下格式添加条目:<IP地址> <域名>
192.168.0.1 example.com
6. 保存更改
在nano编辑器中,按下Ctrl + X退出,然后按Y保存更改。
7. 刷新DNS缓存(可选)
打开“系统偏好设置”中的“网络”设置。
选择当前使用的网络服务,点击“高级”按钮。
切换到“DNS”选项卡,点击底部的“+”按钮,添加localhost或127.0.0.1。
点击“好”保存设置,关闭网络设置窗口。
请注意,修改hosts文件可能会影响系统的网络连接和域名解析,因此在操作之前最好备份原始文件,以便出现问题时能够恢复,如果不熟悉网络配置或不确定如何操作,建议在进行此类更改之前咨询专业人士。