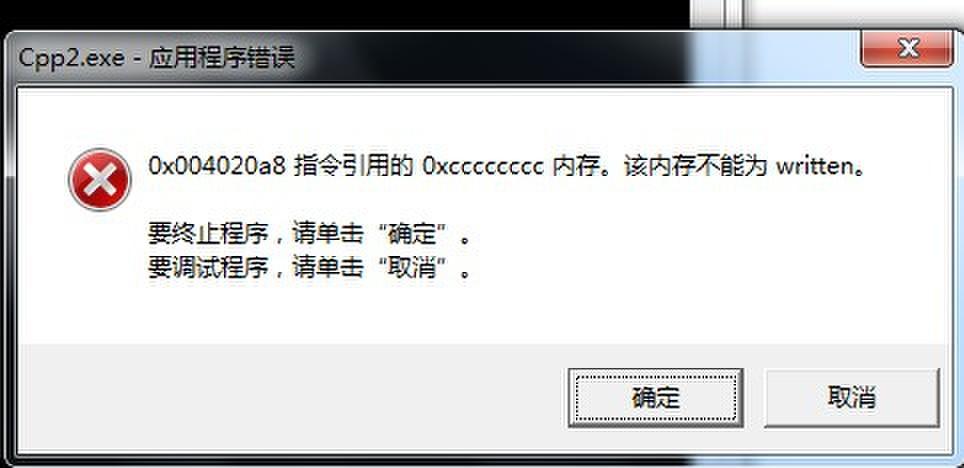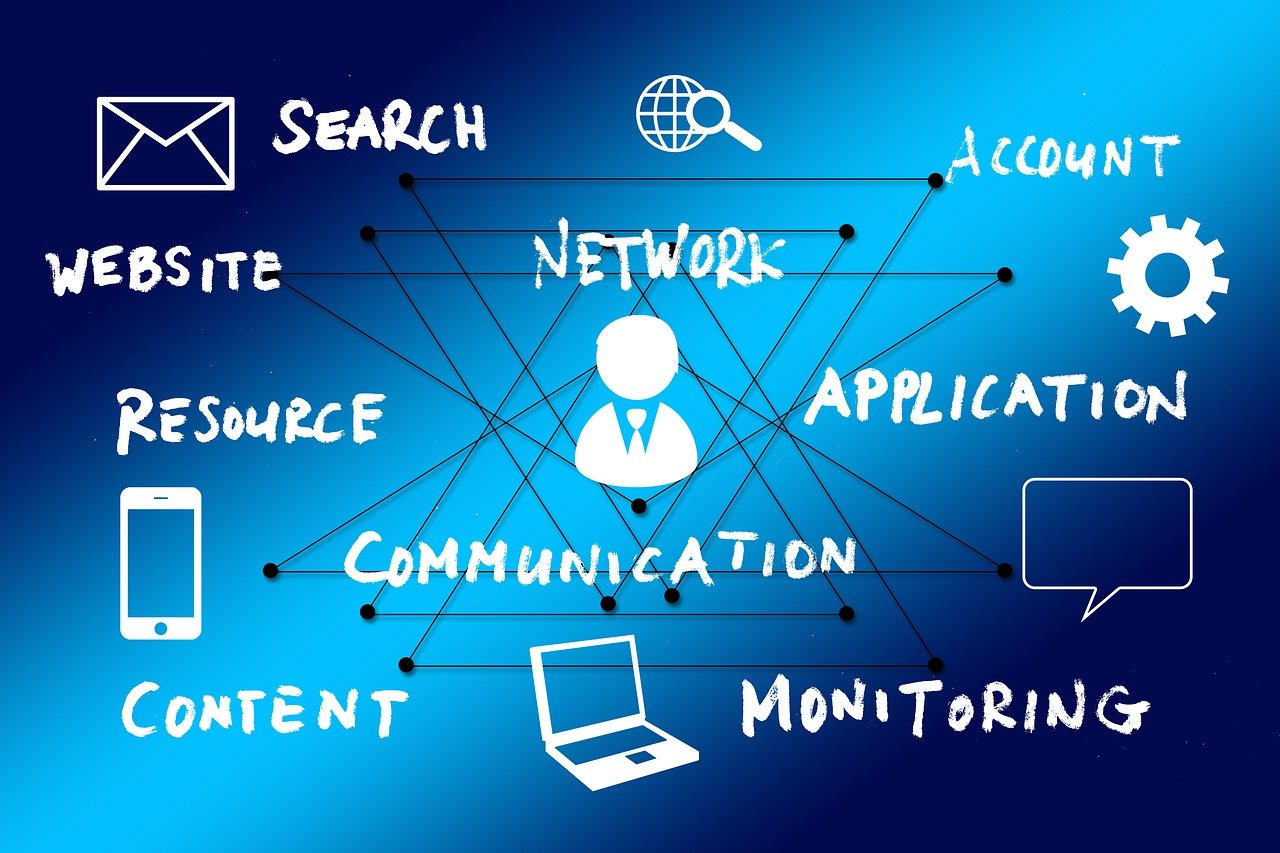硬盘接口是连接硬盘和主板的桥梁,它决定了硬盘与主板之间的数据传输速度,随着科技的发展,硬盘接口也在不断升级,从最初的IDE接口到现在的SATA接口、NVMe接口等,本文将详细介绍如何设置硬盘接口,帮助大家更好地理解和操作。
了解硬盘接口类型
1、IDE接口:IDE接口是最早的硬盘接口,分为IDE和SATA两种,IDE接口传输速度较慢,现在已经逐渐被淘汰。

2、SATA接口:SATA接口是目前主流的硬盘接口,传输速度比IDE接口快很多,SATA接口又分为SATA 1.0、SATA 2.0、SATA 3.0和SATA 4.0四个版本,传输速度依次递增。
3、NVMe接口:NVMe接口是最新的硬盘接口,传输速度非常快,但需要主板支持。
安装硬盘
1、关闭电脑并断开电源,打开机箱。
2、根据主板上的SATA接口数量和位置,选择合适的硬盘插槽,主板上会有多个SATA接口,可以同时连接多个硬盘。
3、将硬盘插入主板上的SATA接口,注意方向正确,插紧插头。
4、用螺丝刀将硬盘固定在机箱上。
设置硬盘接口模式
1、开机进入BIOS设置界面,不同品牌的电脑进入BIOS的方法不同,一般为开机时按Del键、F2键或F10键。
2、在BIOS设置界面中,找到“SATA Mode”或“SATA Configuration”选项。
3、根据硬盘接口类型,选择相应的模式,如果硬盘是SATA接口,可以选择“AHCI”模式;如果硬盘是NVMe接口,可以选择“NVMe”模式,如果不确定硬盘接口类型,可以选择“Auto”模式,让系统自动识别。

4、保存设置并退出BIOS。
安装操作系统和驱动程序
1、准备一张系统安装盘或制作一个系统启动U盘。
2、将系统安装盘或U盘插入电脑,开机进入BIOS设置界面。
3、将启动顺序设置为优先从系统安装盘或U盘启动。
4、保存设置并退出BIOS,电脑会自动重启并进入系统安装界面。
5、根据提示完成操作系统的安装。
6、安装完成后,安装主板驱动程序和硬盘驱动程序,这些驱动程序可以从主板厂商的官方网站下载。
7、安装完成后,重启电脑并进入系统,检查硬盘是否能够正常识别和使用。
相关问题与解答
1、Q:为什么我的电脑没有SATA接口?

A:可能是因为你的主板较旧,不支持SATA接口,你可以考虑更换一块支持SATA接口的主板。
2、Q:我可以将SATA硬盘设置为IDE模式吗?
A:不建议这样做,因为IDE模式的传输速度较慢,会影响硬盘的性能,建议将硬盘设置为AHCI模式。
3、Q:我可以使用NVMe硬盘吗?需要什么样的主板?
A:NVMe硬盘需要主板支持才能使用,较新的主板都会支持NVMe接口,你可以查看主板说明书或访问主板厂商的官方网站了解详细信息。
4、Q:我可以将多个硬盘设置为同一个模式吗?
A:可以,你可以在BIOS设置界面中为所有硬盘设置相同的模式,如果你的硬盘接口类型不同(如SATA和NVMe),建议分别为它们设置合适的模式,以获得最佳性能。