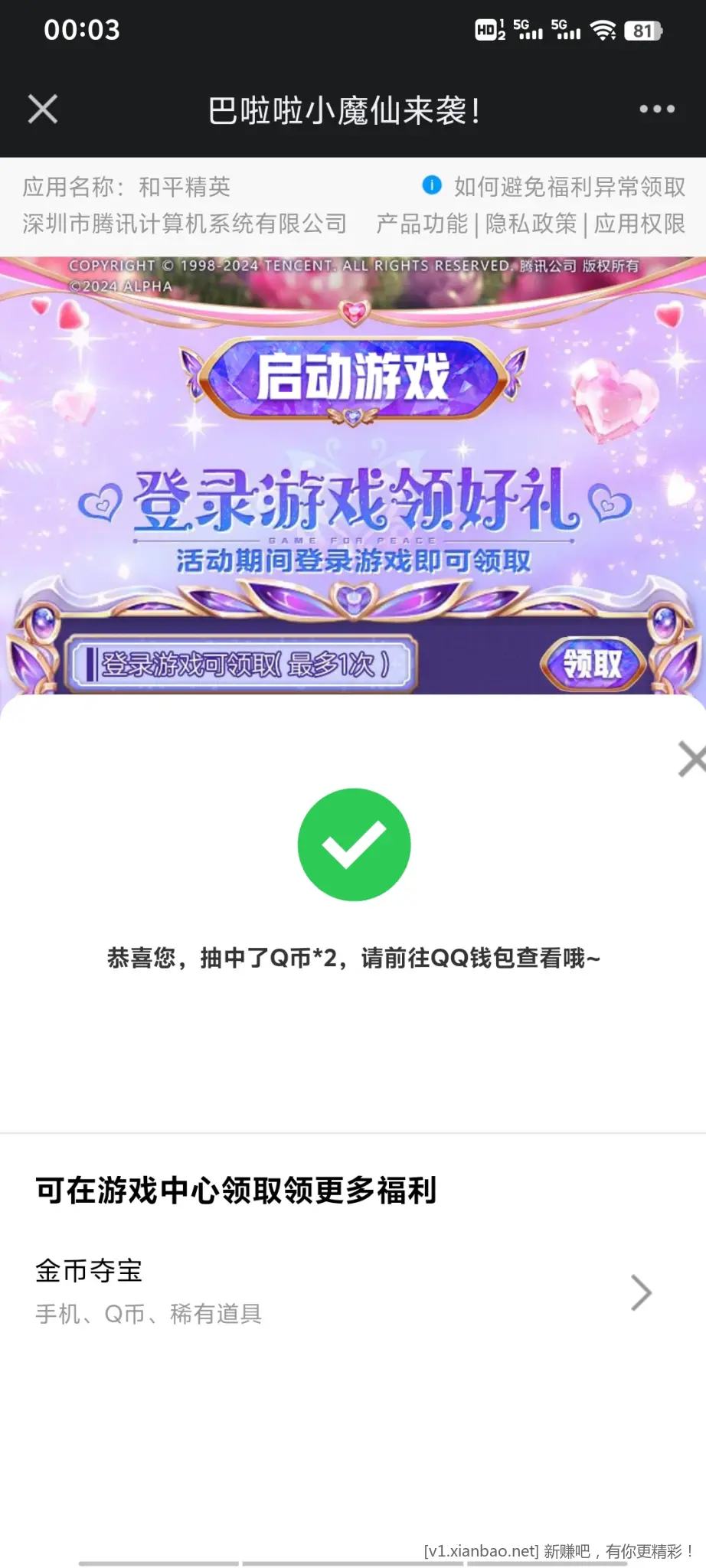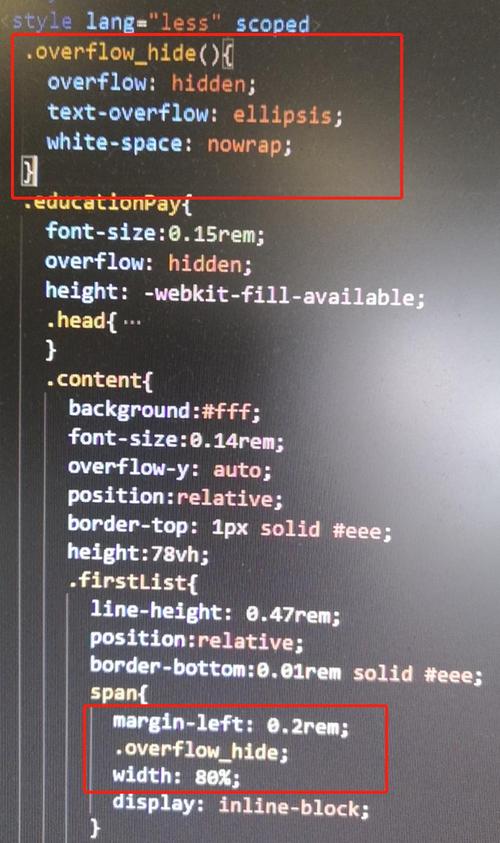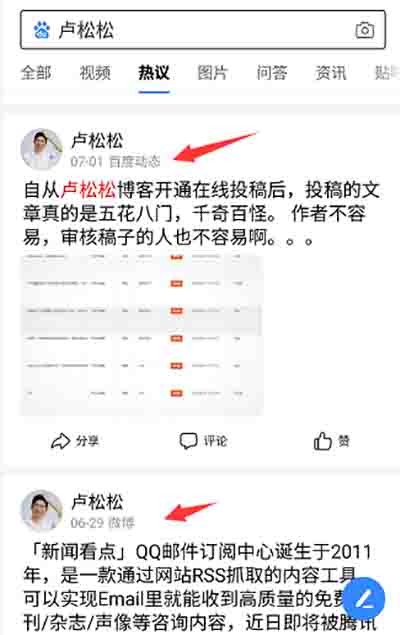系统备份是计算机用户常用的一种数据保护手段,它可以帮助我们在系统出现问题时,快速恢复到之前的状态,本文将详细介绍如何设置系统备份。
什么是系统备份
系统备份是指将计算机操作系统、应用程序和用户数据等重要信息保存到另一个存储介质中的过程,这样,在系统出现故障或数据丢失时,可以通过恢复备份来解决问题。

为什么要进行系统备份
1、防止数据丢失:计算机硬件故障、病毒攻击、误操作等原因都可能导致数据丢失,通过系统备份可以有效避免这种情况。
2、节省恢复时间:如果系统出现问题,没有备份的情况下,可能需要花费大量时间重新安装操作系统和应用程序,而有了备份,只需几分钟就可以恢复到之前的状态。
3、方便迁移:更换新电脑或者重装系统时,可以通过备份轻松迁移到新设备上。
如何设置系统备份
1、选择备份工具:市面上有很多备份工具,如Windows自带的“文件历史记录”功能、第三方备份软件如Acronis True Image、EaseUS Todo Backup等,根据自己的需求和喜好选择合适的备份工具。
2、选择备份内容:系统备份通常包括操作系统、应用程序和用户数据,根据实际需求,可以选择全量备份或增量备份,全量备份是指每次备份都会覆盖之前的备份内容,而增量备份只备份发生变化的部分。
3、选择备份位置:备份数据需要保存在另一个存储介质上,如外部硬盘、网络存储设备等,选择一个容量足够、访问速度快的存储设备作为备份位置。
4、设置备份计划:根据实际需求,设置合适的备份频率,如每天、每周或每月进行一次备份,部分备份工具还支持定时备份,可以在指定时间自动进行备份。
5、开始备份:按照上述步骤设置好备份参数后,开始进行系统备份,部分备份工具会在备份过程中显示进度,可以随时查看备份状态。

如何恢复系统备份
1、准备恢复环境:确保要恢复的计算机与备份时使用的计算机硬件配置相同,否则可能无法正常启动。
2、插入备份介质:将包含系统备份的存储介质插入计算机。
3、进入恢复模式:根据备份工具的不同,进入恢复模式的方法也有所不同,需要在开机时按特定键(如F11、F12等)进入恢复菜单,然后选择从备份介质恢复系统。
4、选择恢复选项:在恢复菜单中,选择相应的恢复选项,如全量恢复或增量恢复,全量恢复会覆盖整个硬盘的数据,而增量恢复只会恢复发生变化的部分。
5、开始恢复:确认恢复选项后,开始进行系统恢复,恢复过程可能需要一段时间,请耐心等待。
6、完成恢复:恢复完成后,重启计算机,检查系统是否正常运行,以及数据是否完整。
相关问题与解答
1、Q: 为什么建议使用外部存储设备进行系统备份?
A: 使用外部存储设备进行系统备份可以避免因硬盘损坏导致的数据丢失风险,外部存储设备的访问速度通常比内部硬盘快,有利于提高备份和恢复的效率。
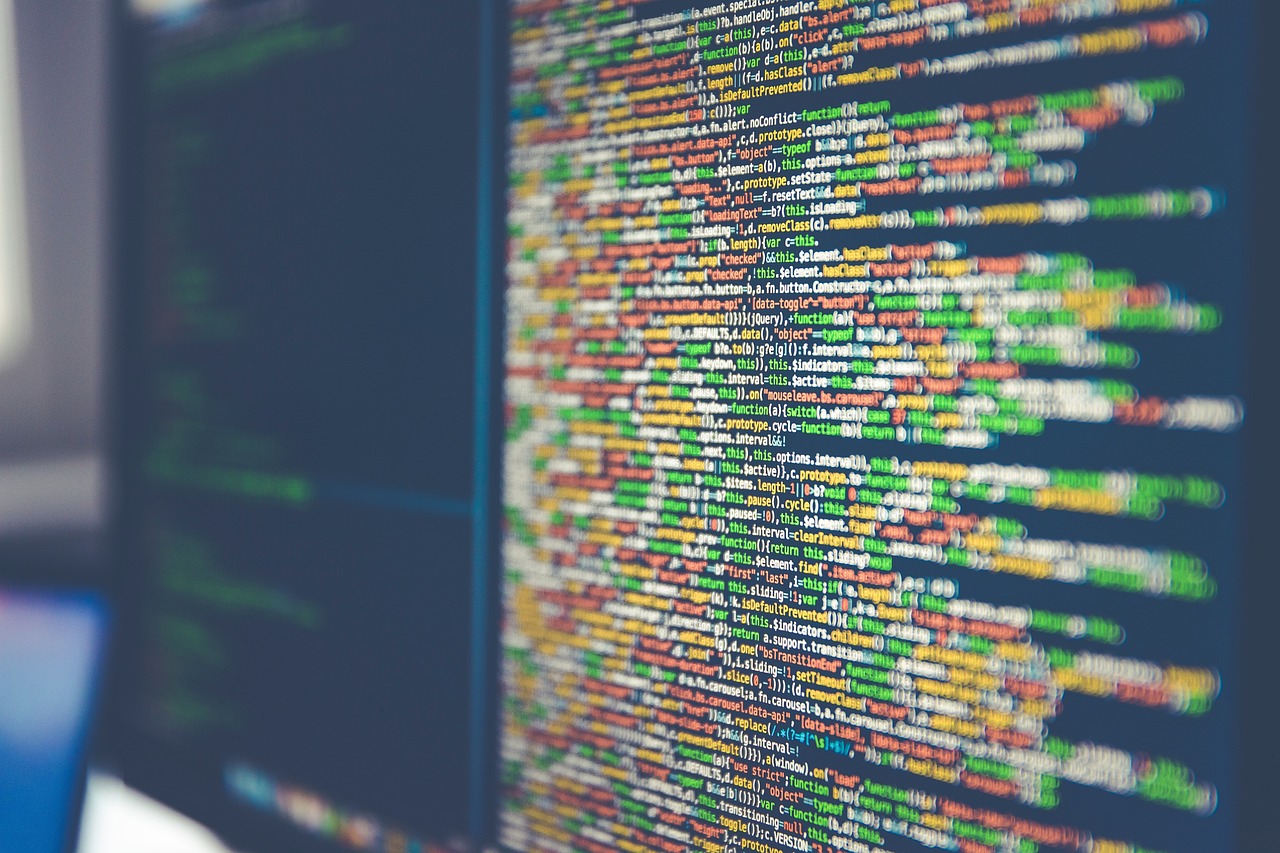
2、Q: 如何选择适合自己需求的备份工具?
A: 可以根据自己的需求和预算来选择备份工具,Windows自带的“文件历史记录”功能适合普通用户进行简单的系统备份;对于高级用户和企业用户,可以选择功能更强大、支持多种备份策略的第三方备份软件。
3、Q: 是否需要定期更新备份工具?
A: 是的,建议定期更新备份工具,因为软件厂商会不断优化和修复软件中的bug,提高软件的稳定性和性能,新的版本可能会增加一些新功能,以满足用户的需求。
4、Q: 如果遇到系统崩溃无法进入桌面,如何进行系统恢复?
A: 如果遇到这种情况,可以尝试使用Windows安装盘或者PE工具进行系统恢复,将安装盘或PE工具制作成启动盘;将启动盘插入计算机,开机时按特定键(如F12、F8等)进入启动菜单;选择从启动盘启动计算机,进入安装界面或PE环境,进行系统恢复操作。