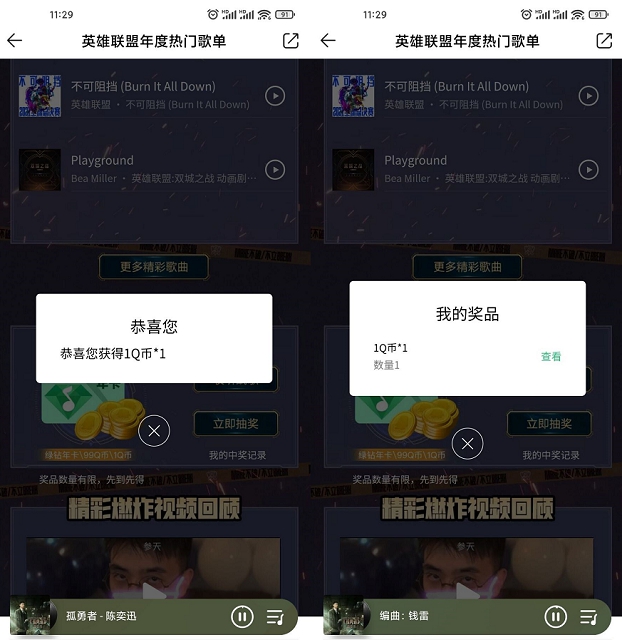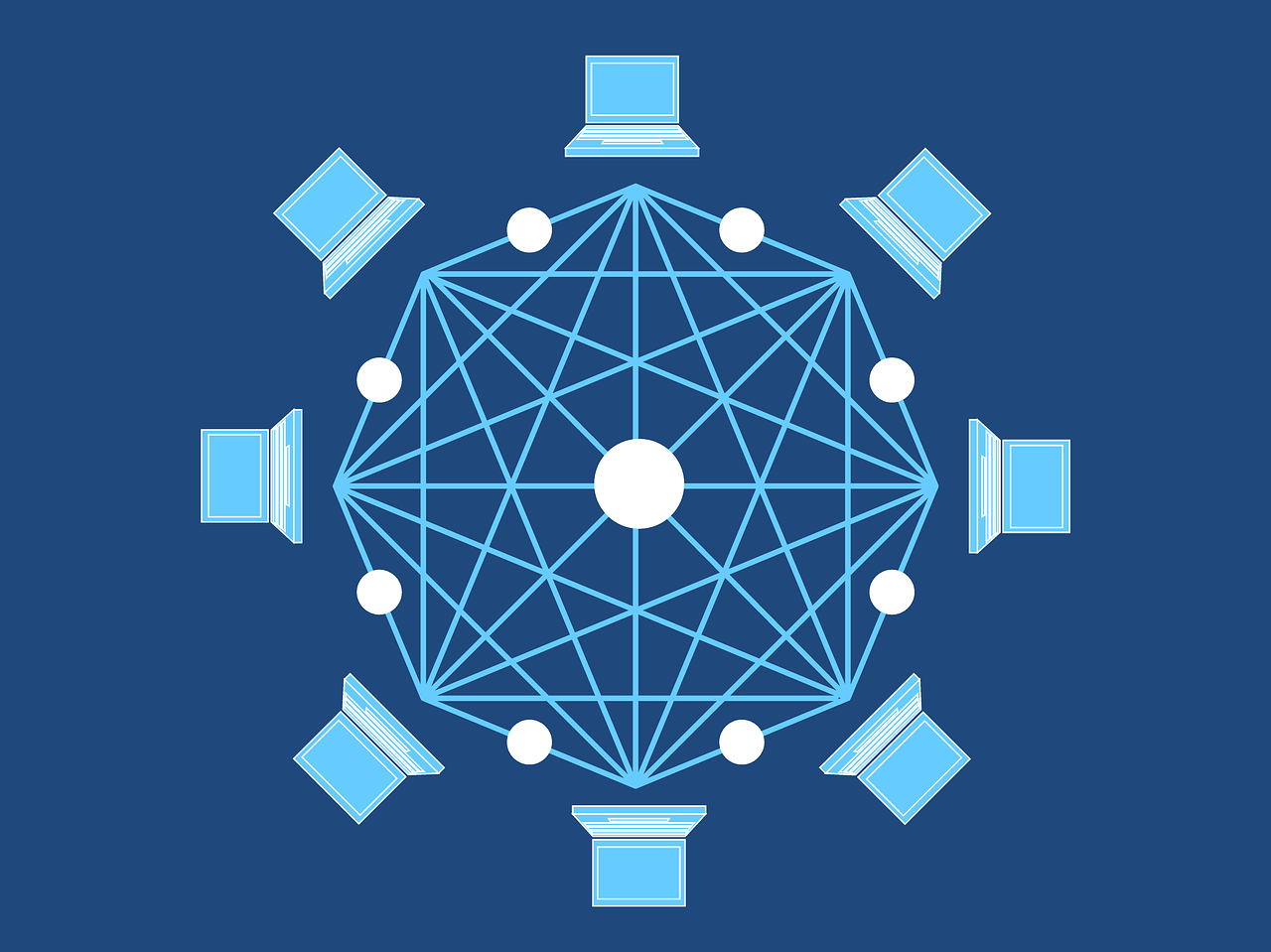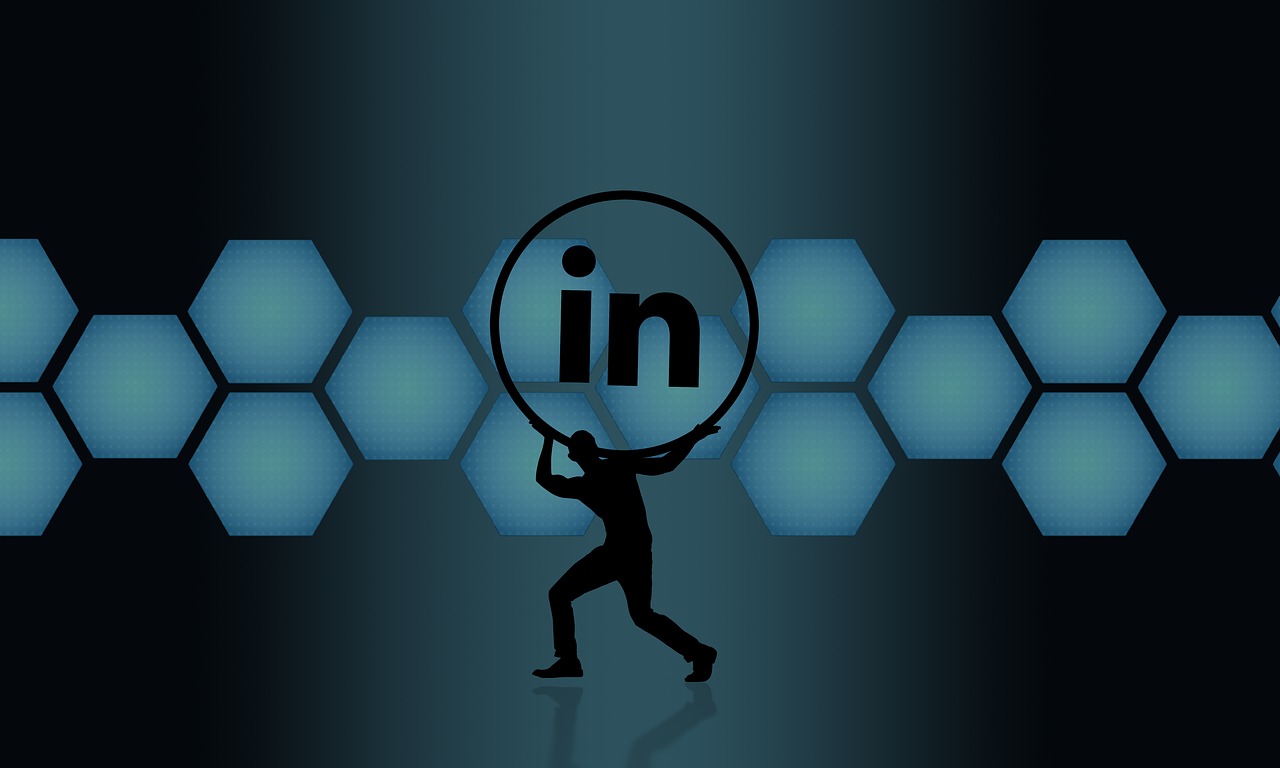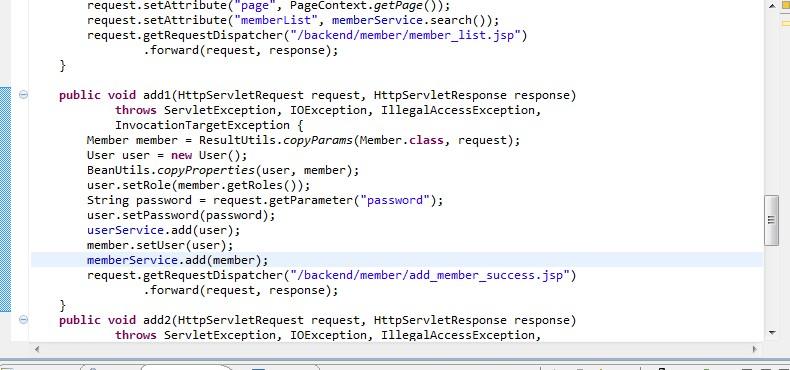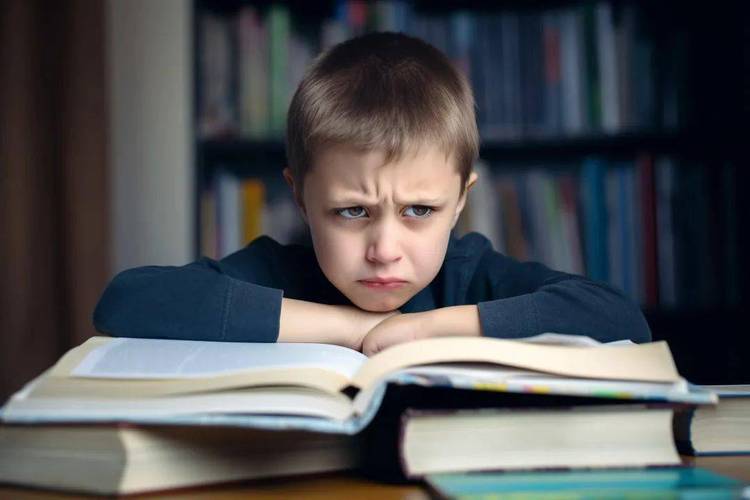如何单独打开CAD
CAD(计算机辅助设计)是一种广泛应用于建筑、机械、电子等领域的设计软件,它可以帮助用户快速创建和修改二维或三维的图形,有时候我们可能需要单独打开一个CAD文件进行查看或者编辑,而不是整个项目,本文将介绍如何在Windows操作系统下单独打开CAD文件的方法。
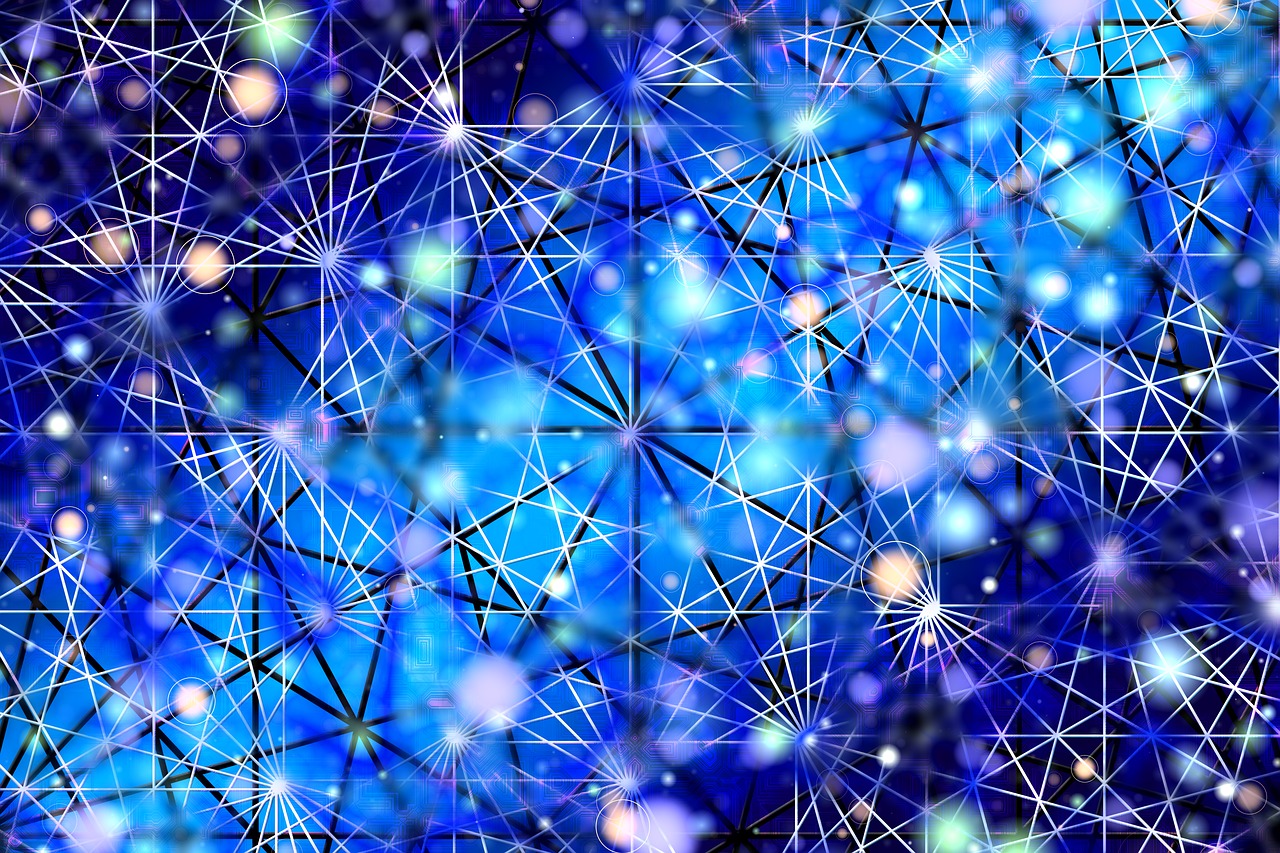
1、使用AutoCAD应用程序打开CAD文件
我们需要确保已经安装了AutoCAD软件,安装完成后,我们可以按照以下步骤单独打开CAD文件:
步骤1:找到需要打开的CAD文件,通常情况下,CAD文件的扩展名为“.dwg”或“.dxf”。
步骤2:双击CAD文件,系统会自动启动AutoCAD应用程序并打开该文件。
2、使用AutoCAD命令行打开CAD文件
除了直接双击CAD文件外,我们还可以使用AutoCAD的命令行来打开CAD文件,以下是具体操作步骤:
步骤1:启动AutoCAD应用程序。
步骤2:在命令行中输入“OPEN”命令,然后按回车键,此时,系统会弹出一个“选择文件”对话框。
步骤3:在“选择文件”对话框中,找到需要打开的CAD文件,选中它,然后点击“打开”按钮,此时,AutoCAD应用程序会打开选中的CAD文件。
3、使用AutoCAD快捷方式打开CAD文件
为了方便用户快速打开CAD文件,AutoCAD还提供了一种快捷方式,以下是具体操作步骤:
步骤1:在桌面上右键单击空白处,然后选择“新建”>“快捷方式”。

步骤2:在“创建快捷方式”对话框中,找到需要创建快捷方式的CAD文件,选中它,然后点击“下一步”。
步骤3:为快捷方式命名,打开我的CAD文件”,然后点击“完成”,此时,桌面上会出现一个与CAD文件同名的快捷方式。
步骤4:双击桌面上的快捷方式,AutoCAD应用程序会立即打开该CAD文件。
4、使用AutoCAD命令行参数打开CAD文件
在某些情况下,我们可能需要使用命令行参数来打开CAD文件,以下是具体操作步骤:
步骤1:启动AutoCAD应用程序。
步骤2:在命令行中输入“OPEN”命令,然后按回车键,此时,系统会弹出一个“选择文件”对话框。
步骤3:在“选择文件”对话框中,找到需要打开的CAD文件,选中它,然后点击“打开”按钮,此时,AutoCAD应用程序会打开选中的CAD文件。
步骤4:在“选择文件”对话框中,点击右下角的“选项”按钮,此时,系统会弹出一个“DWG选项”对话框。
步骤5:在“DWG选项”对话框中,切换到“打开和保存”选项卡,在此选项卡中,我们可以设置一些与打开和保存CAD文件相关的参数,例如默认的文件保存路径、是否显示预览等,设置完成后,点击“确定”按钮关闭对话框,此时,我们已经成功设置了命令行参数。
5、使用其他软件打开CAD文件
除了AutoCAD之外,还有一些其他软件也可以打开和编辑CAD文件,例如DraftSight、LibreCAD等,这些软件通常具有更轻量级的界面和更低的系统要求,适合在一些性能较低的计算机上使用,以下是如何使用DraftSight打开CAD文件的方法:

步骤1:下载并安装DraftSight软件,安装完成后,找到需要打开的CAD文件。
步骤2:双击CAD文件,DraftSight软件会立即打开该文件。
6、使用在线CAD编辑器打开CAD文件
还有一些在线的CAD编辑器可以让我们直接在浏览器中打开和编辑CAD文件,例如Fusion 360、Onshape等,这些在线编辑器通常具有良好的兼容性和实时协作功能,适合团队协作使用,以下是如何使用Fusion 360在线编辑器打开CAD文件的方法:
步骤1:访问Fusion 360官网(https://www.autodesk.com/products/fusion360/overview),注册并登录账号后,点击“开始设计”按钮进入Fusion 360工作空间。
步骤2:点击左上角的“导入”按钮,然后选择需要打开的CAD文件,此时,Fusion 360在线编辑器会立即打开该CAD文件。
相关问题与解答:
1、Q:为什么我无法直接双击CAD文件来打开它?
A:请确保您已经安装了AutoCAD或其他支持DWG格式的软件,如果仍然无法打开,可能是因为您的计算机缺少相应的字体或插件,您可以尝试安装字体或插件来解决问题。
2、Q:如何在AutoCAD中同时打开多个CAD文件?
A:您可以在AutoCAD的命令行中输入“OPEN”命令来打开多个CAD文件,每次输入一次命令,系统都会弹出一个“选择文件”对话框供您选择需要打开的文件,您可以通过多次执行此操作来同时打开多个CAD文件。