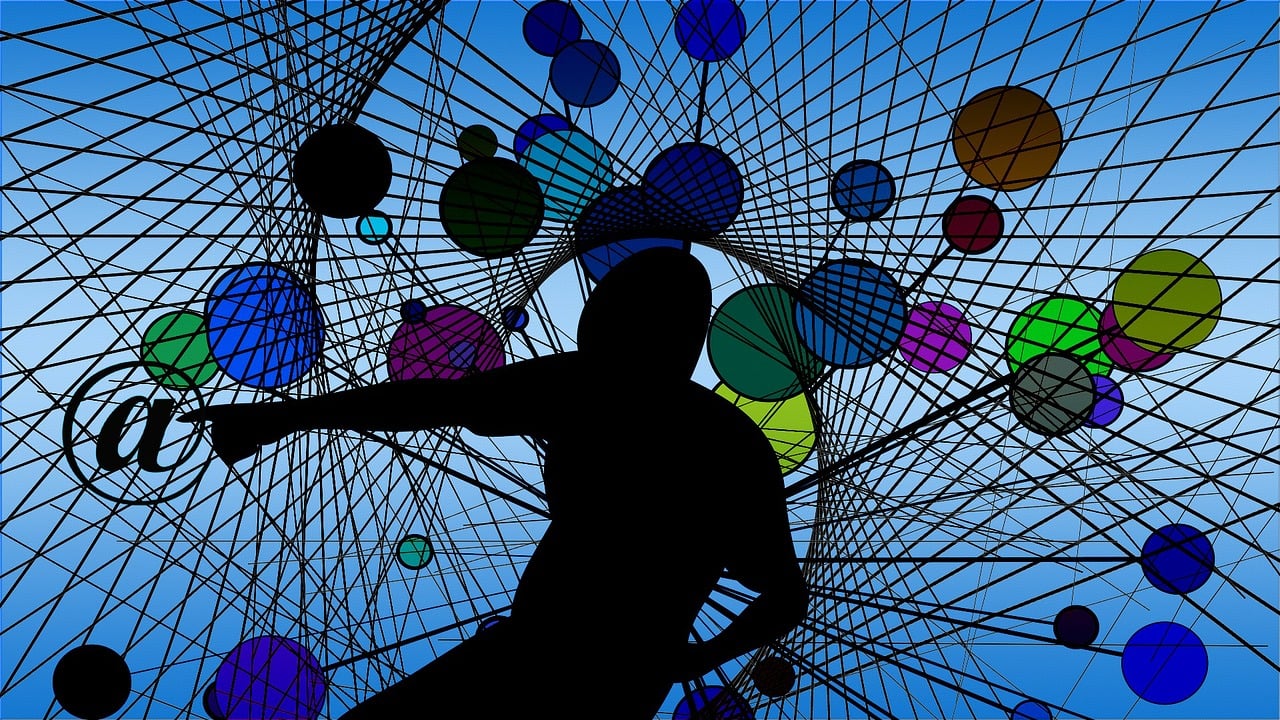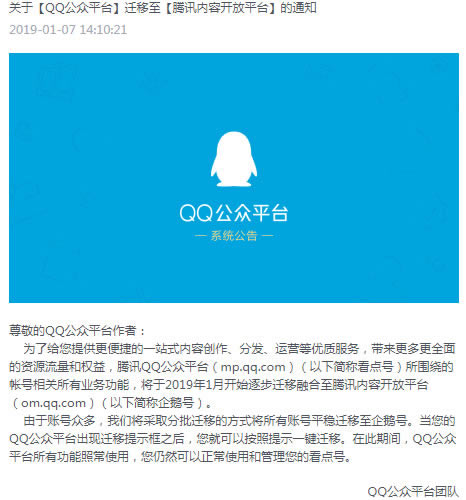台式电脑如何分屏
随着科技的发展,电脑已经成为我们日常生活中不可或缺的一部分,在日常工作中,我们经常需要同时打开多个应用程序,以便更好地处理各种任务,为了提高工作效率,许多用户希望能够在电脑上实现分屏功能,以便在同一屏幕上同时查看和操作多个应用程序,本文将详细介绍如何在台式电脑上实现分屏功能。

硬件要求
要实现台式电脑的分屏功能,首先需要满足以下硬件要求:
1、显示器:确保您的显示器支持分屏功能,现代的宽屏显示器都支持分屏功能,如果您不确定自己的显示器是否支持分屏,可以查阅显示器的说明书或联系制造商。
2、显卡:您的显卡需要支持多显示器输出,现代的独立显卡和集成显卡都支持多显示器输出,如果您不确定自己的显卡是否支持多显示器输出,可以查阅显卡的说明书或联系制造商。
3、连接线:您需要一个合适的连接线将两个显示器连接到电脑,常见的连接线有HDMI、DVI、VGA和DisplayPort等,请根据您的显示器和显卡的接口选择合适的连接线。
设置方法
在满足硬件要求的前提下,您可以按照以下步骤设置台式电脑的分屏功能:
1、连接显示器:将两个显示器连接到电脑,并确保连接线插入正确的端口。
2、打开电脑:启动电脑,系统会自动检测到新连接的显示器,此时,您可能会看到屏幕闪烁或分辨率发生变化,请不要担心,这是正常现象。

3、调整显示器位置:使用显示器支架或墙壁支架将两个显示器放置在合适的位置,确保两个显示器之间的距离适中,以便您可以轻松地在它们之间切换视线。
4、调整显示器分辨率:右键点击桌面空白处,选择“显示设置”,在“显示”选项卡中,您可以看到两个显示器的缩略图,点击“检测”按钮,系统会自动检测并推荐合适的分辨率,如果没有推荐分辨率,您可以手动选择一个合适的分辨率,请注意,两个显示器的分辨率应该相同,以确保显示效果一致。
5、设置主显示器:在“显示设置”窗口中,您可以通过拖动显示器缩略图来调整它们的排列顺序,通常,我们将主要的应用程序放在主显示器上,将辅助信息放在副显示器上,选择第一个显示器作为主显示器,然后点击“应用”按钮保存设置。
6、调整显示模式:在“显示设置”窗口中,您还可以调整显示模式,默认情况下,系统会设置为“扩展这些显示”,这意味着两个显示器会显示相同的内容,如果您希望在两个显示器上显示不同的内容,可以选择“复制这些显示”,请注意,这种模式下,两个显示器的分辨率必须相同。
使用技巧
在设置好分屏功能后,您可以根据需要调整显示器的排列顺序、分辨率和显示模式,以下是一些建议的使用技巧:
1、使用快捷键:Windows系统提供了一些快捷键来帮助您快速切换和管理多个显示器,按下Win + P键可以快速切换显示模式;按下Win + Shift + 左/右箭头键可以在不同显示器之间移动程序窗口。
2、使用虚拟桌面:Windows系统还提供了虚拟桌面功能,允许您在不同的桌面上打开不同的应用程序,这对于需要同时处理多个任务的用户来说非常有用,要创建新的虚拟桌面,请点击任务栏上的“新建桌面”图标;要在不同的虚拟桌面之间切换,请点击任务栏上的“桌面”图标并选择相应的桌面。

3、使用第三方软件:除了Windows系统自带的功能外,还有许多第三方软件可以帮助您更好地管理多个显示器,DisplayFusion、UltraView和SplitView等软件提供了更多的显示模式和布局选项,以及更强大的窗口管理功能。
相关问题与解答
1、Q:我的笔记本电脑是否可以实现分屏功能?
A:是的,只要您的笔记本电脑支持多显示器输出(如HDMI、VGA或USBC),并且安装了相应的驱动程序,就可以实现分屏功能,请注意,笔记本电脑的屏幕尺寸较小,可能不适合长时间进行多任务操作。
2、Q:我可以使用无线方式连接多个显示器吗?
A:是的,您可以使用无线方式连接多个显示器,您可以使用Miracast、WiDi或AirPlay等技术将电脑的屏幕镜像到其他设备上,无线连接的稳定性和延迟可能不如有线连接,因此建议您优先选择有线连接。