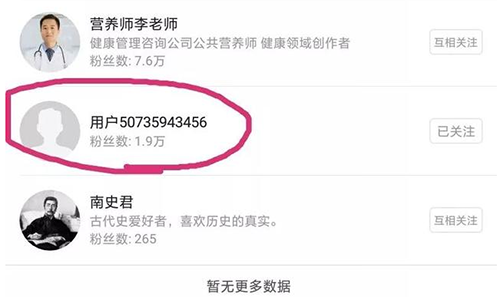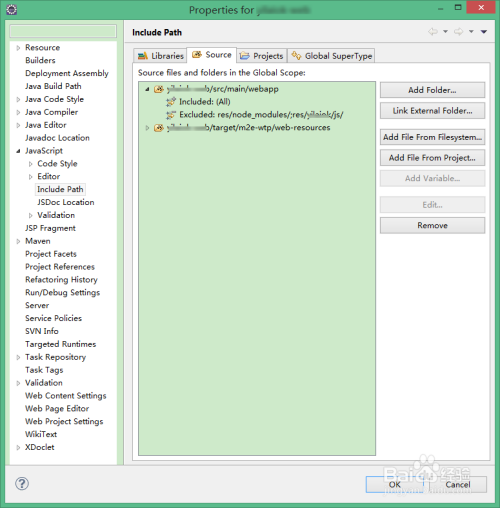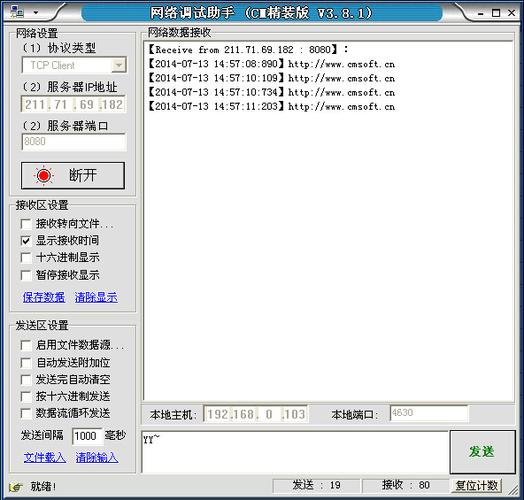在当今的数字化时代,手机截图已经成为我们日常生活中不可或缺的一部分,无论是分享有趣的瞬间,还是在工作中传递信息,手机截图都是一种非常有效的工具,如何发送手机截图呢?这篇文章将详细介绍如何在不同的设备和平台上发送手机截图。
基本步骤
无论你使用的是哪种设备或平台,发送手机截图的基本步骤都是相同的,以下是基本的步骤:

1、截取屏幕:你需要在手机上截取你想要分享的屏幕,大多数手机都有内置的截图功能,你可以在设置中找到它。
2、保存截图:截取屏幕后,你需要保存截图,大多数手机会自动保存截图到你的相册中。
3、打开应用程序:你需要打开一个可以发送图片的应用程序,如电子邮件、短信、社交媒体应用等。
4、选择图片:在应用程序中,你需要选择你想要发送的截图,你可以通过点击“添加照片”或“选择文件”按钮来选择图片。
5、发送图片:你只需要点击“发送”按钮,就可以将截图发送出去了。
不同设备和平台的详细步骤
虽然基本步骤是相同的,但不同的设备和平台可能会有一些细微的差别,以下是在不同设备和平台上发送手机截图的详细步骤:
1、iPhone和iPad:
截取屏幕:同时按下电源键和主页键。
保存截图:截图会自动保存到你的相册中。
打开应用程序:打开你想要发送截图的应用程序。
选择图片:点击“添加照片”按钮,然后从相册中选择你的截图。
发送图片:点击“发送”按钮,就可以将截图发送出去了。
2、Android手机:

截取屏幕:同时按下电源键和音量减小键。
保存截图:截图会自动保存到你的相册中。
打开应用程序:打开你想要发送截图的应用程序。
选择图片:点击“添加照片”按钮,然后从相册中选择你的截图。
发送图片:点击“发送”按钮,就可以将截图发送出去了。
3、Windows电脑:
截取屏幕:使用Windows自带的截图工具,或者按下Win键和PrtScn键。
保存截图:截图会自动保存到你的图片文件夹中。
打开应用程序:打开你想要发送截图的电子邮件或消息应用程序。
选择图片:点击“添加附件”按钮,然后从你的图片文件夹中选择你的截图。
发送图片:点击“发送”按钮,就可以将截图发送出去了。
4、Mac电脑:
截取屏幕:使用Mac自带的截图工具,或者按下Command键和Shift键和3键。

保存截图:截图会自动保存到你的桌面。
打开应用程序:打开你想要发送截图的电子邮件或消息应用程序。
选择图片:点击“添加附件”按钮,然后从你的桌面选择你的截图。
发送图片:点击“发送”按钮,就可以将截图发送出去了。
相关问题与解答
1、我可以在没有网络的情况下发送手机截图吗?
答:不可以,发送图片需要网络连接,无论是通过电子邮件、短信还是社交媒体应用,都需要网络连接才能发送图片。
2、我可以在多个应用程序中同时发送同一个手机截图吗?
答:可以,你可以复制你的截图,然后在多个应用程序中粘贴并发送,每个应用程序都会保存一份副本,所以请确保你只保留一份副本。
3、我可以在发送手机截图之前编辑它吗?
答:可以,大多数应用程序都允许你在发送之前编辑你的截图,你可以裁剪、旋转、添加文字等。
4、我可以在发送手机截图时添加注释吗?
答:可以,大多数电子邮件和社交媒体应用都允许你在发送图片时添加注释或说明。