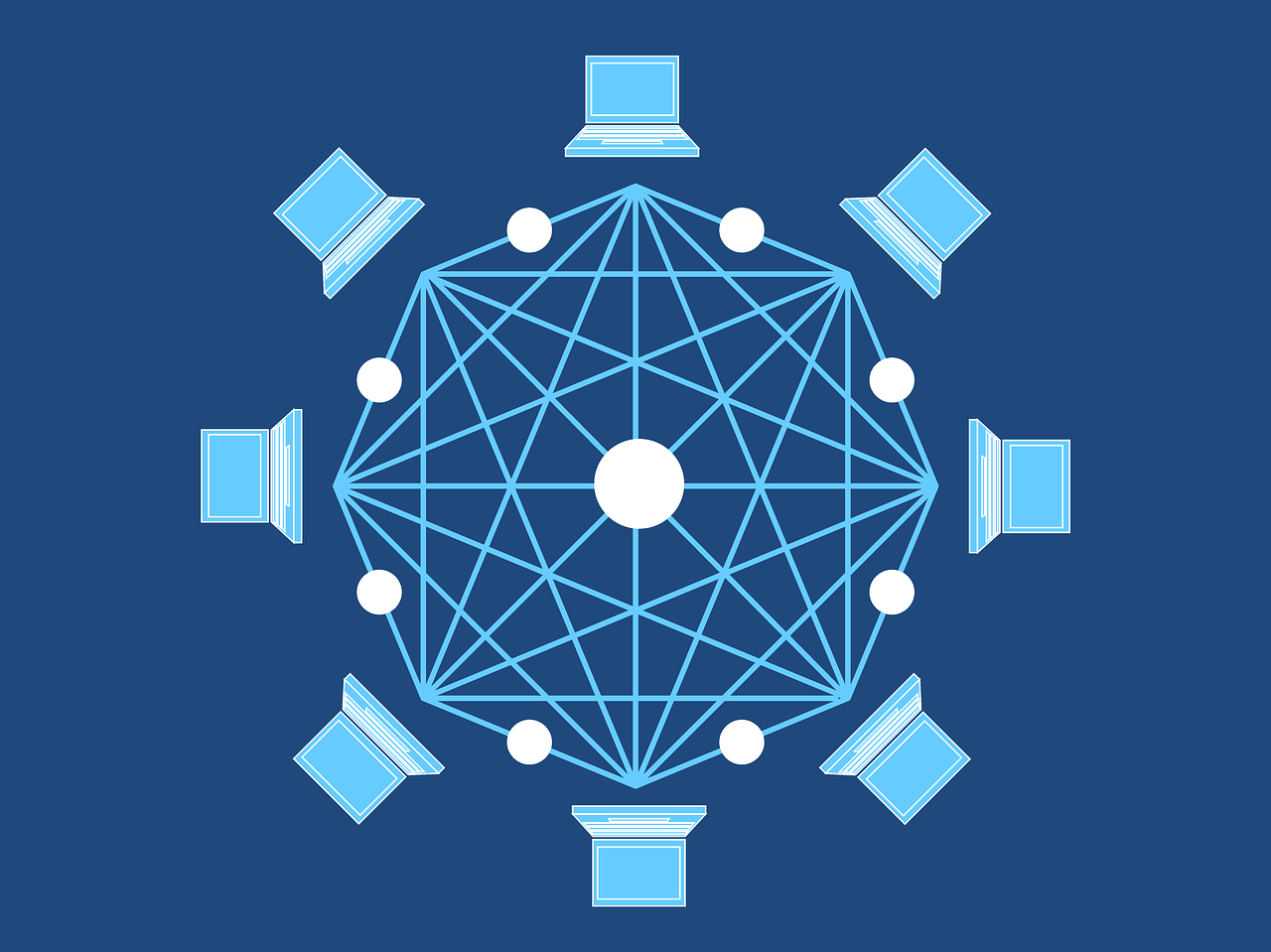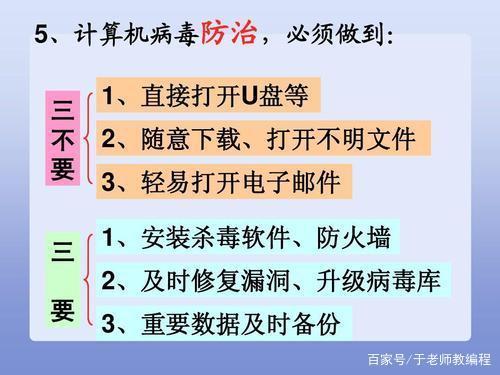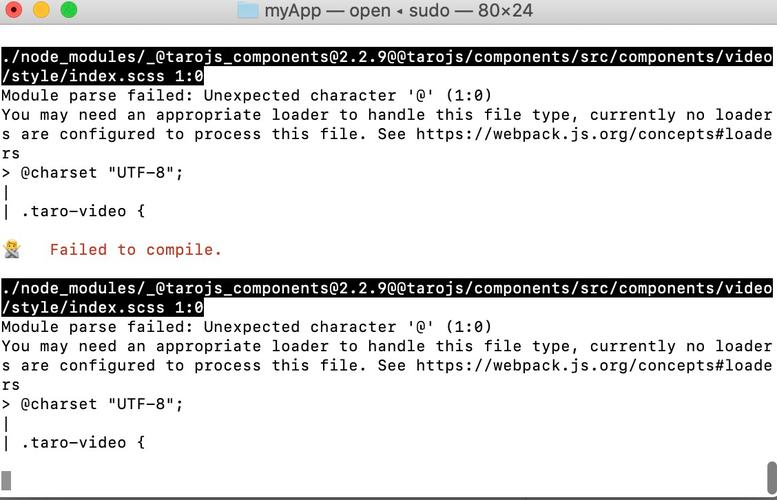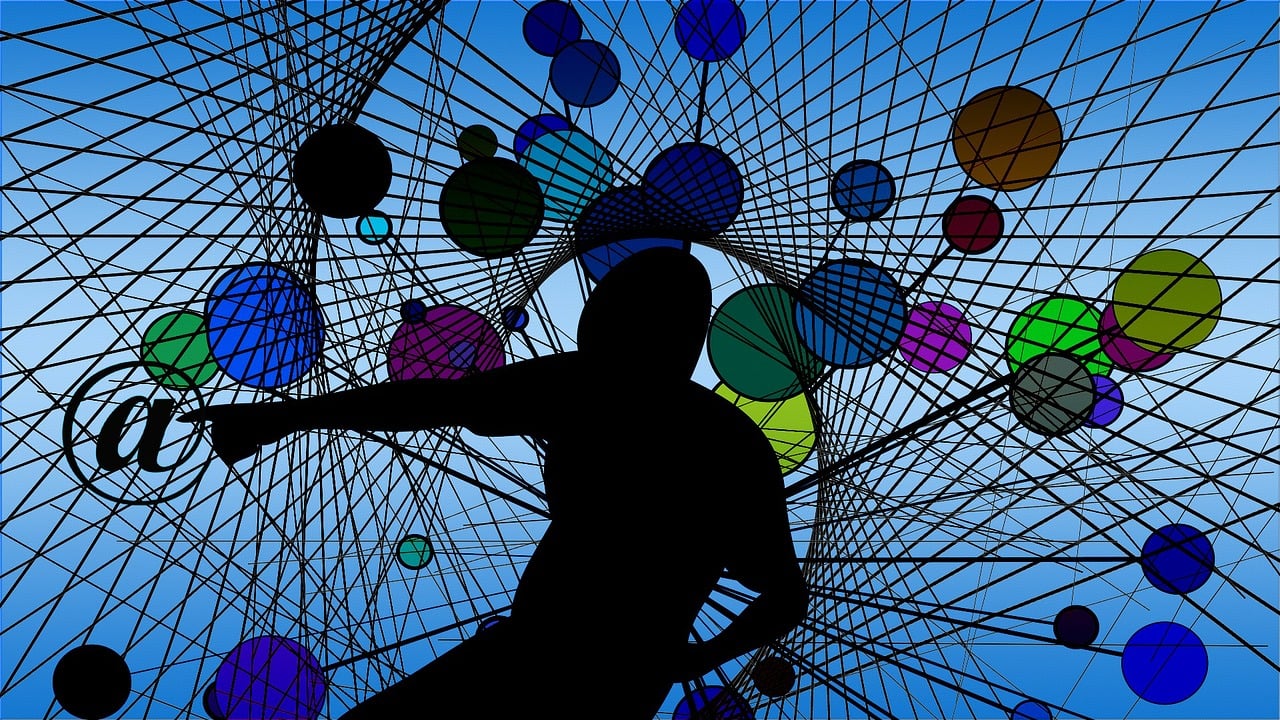在Mac系统中,还原是一种将系统恢复到之前某个时间点的状态的方法,这对于那些遇到系统问题或者想要清除所有数据的用户来说非常有用,本文将详细介绍如何在Mac系统中进行还原操作。
准备工作
在进行还原操作之前,请确保您已经备份了重要的数据,因为还原操作会删除所有数据,以下是一些建议的备份方法:

1、使用Time Machine进行全盘备份:Time Machine是Mac系统自带的备份工具,可以自动定期备份您的数据,要使用Time Machine进行全盘备份,请按照以下步骤操作:
连接一个外部硬盘或网络存储设备;
打开“系统偏好设置”>“Time Machine”;
选择外部硬盘或网络存储设备作为备份磁盘;
点击“开始备份”。
2、手动备份重要文件:除了使用Time Machine进行全盘备份外,您还可以手动备份重要的文件和文件夹,将这些文件复制到外部硬盘或其他安全的存储设备中。
还原方法
在Mac系统中,有两种还原方法:从Time Machine恢复和使用macOS恢复功能,以下是这两种方法的详细介绍:
1、从Time Machine恢复
如果您已经使用Time Machine进行了全盘备份,那么可以从Time Machine中恢复您的数据,以下是从Time Machine恢复数据的步骤:
连接外部硬盘或网络存储设备;
打开“系统偏好设置”>“Time Machine”;
点击“进入Time Machine”;
在左侧的时间线上找到您想要恢复的时间点;

选择您想要恢复的文件或文件夹,然后点击“恢复”。
2、使用macOS恢复功能
macOS恢复功能是一种更为强大的还原方法,它可以帮助您解决系统问题,甚至重新安装操作系统,以下是使用macOS恢复功能的步骤:
关闭您的Mac电脑;
同时按住Command和R键,然后按下电源按钮;
当苹果徽标出现时,松开Command和R键;
进入macOS恢复界面后,选择“磁盘工具”,然后点击“继续”;
选择您的Mac电脑的硬盘驱动器,然后点击“抹掉”;
抹掉完成后,退出磁盘工具,然后选择“重新安装macOS”;
按照屏幕上的提示完成安装过程。
注意事项
在进行还原操作时,请注意以下几点:
1、还原操作会删除所有数据,因此在进行还原之前,请务必备份好您的重要数据。
2、如果您的Mac电脑有多个分区,还原操作只会影响您选择的分区,如果您想要还原整个硬盘驱动器,请在磁盘工具中选择整个硬盘驱动器进行抹掉。
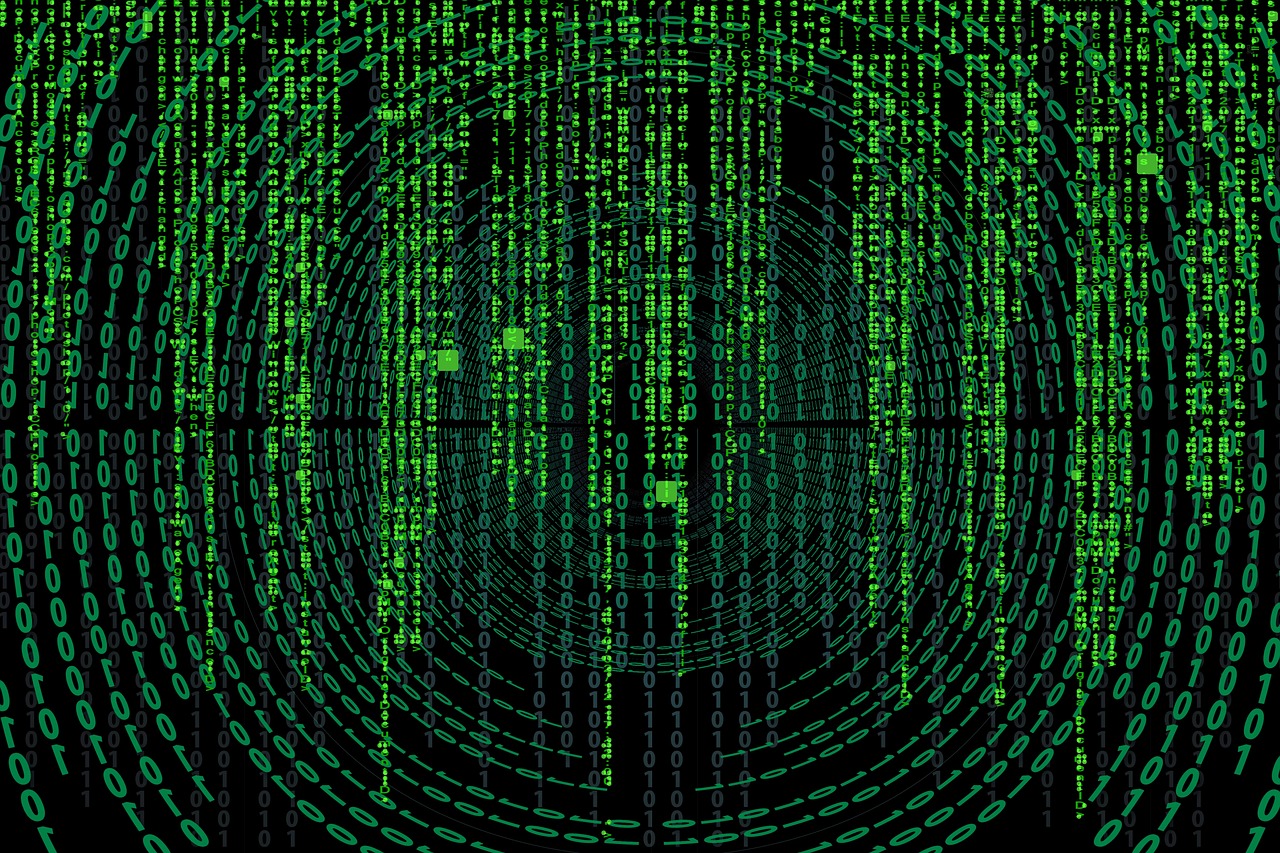
3、使用macOS恢复功能安装新的操作系统后,您的Mac电脑将恢复到出厂设置,这意味着您需要重新设置您的Apple ID、iCloud和其他个人信息。
4、还原操作可能需要一段时间才能完成,具体取决于您的Mac电脑的性能和需要恢复的数据量,请耐心等待。
相关问题与解答
1、Q:我可以在还原过程中取消吗?
A:是的,您可以在还原过程中取消,但是请注意,取消还原可能会导致数据丢失或者系统损坏,在取消还原之前,请确保您已经备份了所有重要数据。
2、Q:我可以使用Windows系统的恢复功能来还原我的Mac电脑吗?
A:不可以,Mac电脑使用的是macOS操作系统,与Windows系统不同,您不能使用Windows系统的恢复功能来还原您的Mac电脑,您需要使用macOS恢复功能来进行还原操作。
3、Q:我可以在不丢失数据的情况下进行还原吗?
A:如果您已经备份了所有重要数据,那么您可以在不丢失数据的情况下进行还原,但是请注意,还原操作仍然会删除系统中的一些临时文件和缓存文件,在进行还原操作之前,请确保您已经备份了所有重要数据。
4、Q:我可以在不关闭Mac电脑的情况下进行还原吗?
A:不可以,为了确保还原操作顺利进行,您需要在关闭Mac电脑的情况下进行还原操作,同时按住Command和R键,然后按下电源按钮即可进入macOS恢复界面。