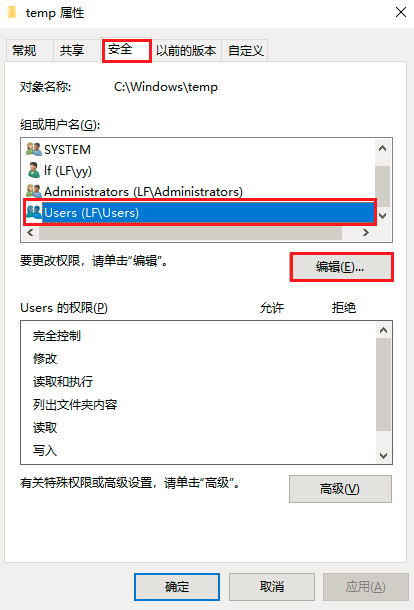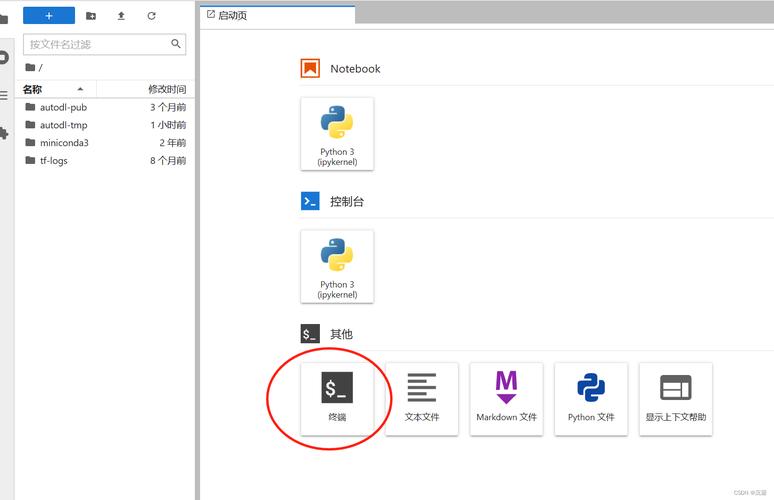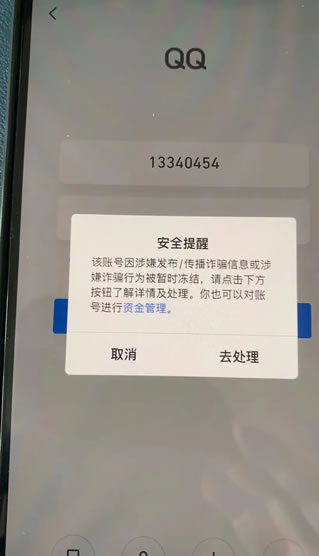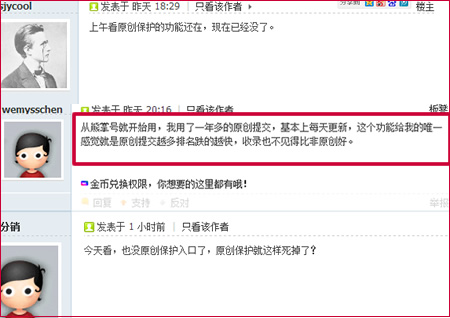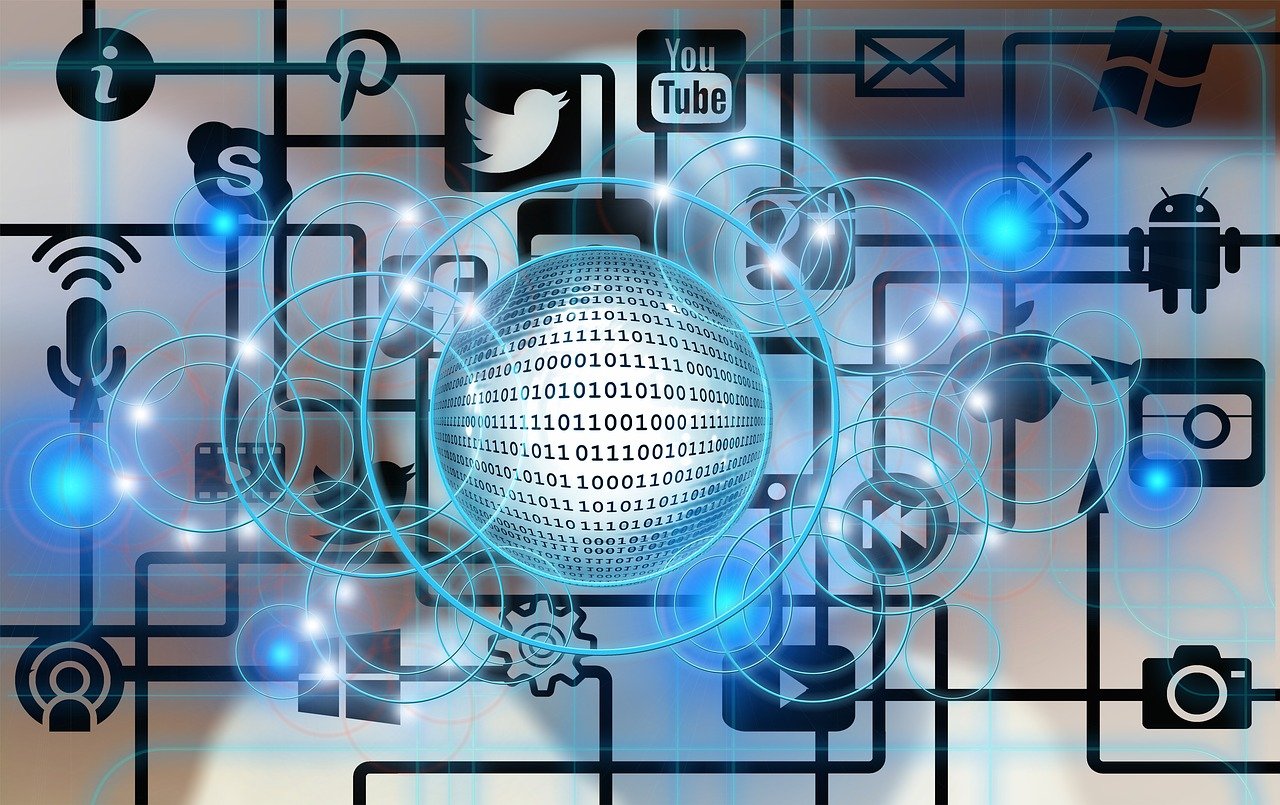视频如何转动图
在日常生活和工作中,我们经常会遇到需要将视频中的某一帧或者多帧画面转换为静态图片的情况,这种需求可以通过视频编辑软件或者在线工具来实现,本文将详细介绍如何使用这些工具将视频中的图像转换为静态图片。

使用视频编辑软件
1、Adobe Premiere Pro
Adobe Premiere Pro是一款专业的视频编辑软件,支持多种视频格式的导入和导出,以下是使用Premiere Pro将视频中的图像转换为静态图片的步骤:
步骤1:打开Premiere Pro,导入需要转换的视频文件。
步骤2:在时间线上找到需要提取的画面,点击“标记入点”和“标记出点”,选择需要提取的画面范围。
步骤3:右键点击选中的画面,选择“复制”。
步骤4:打开一个图像编辑软件,如Photoshop,新建一个画布,将复制的画面粘贴到画布上。
步骤5:保存画布为需要的图像格式,如JPEG、PNG等。
2、Final Cut Pro
Final Cut Pro是苹果公司推出的一款专业视频编辑软件,适用于Mac系统,以下是使用Final Cut Pro将视频中的图像转换为静态图片的步骤:
步骤1:打开Final Cut Pro,导入需要转换的视频文件。
步骤2:在时间线上找到需要提取的画面,点击“添加标记”按钮,选择需要提取的画面范围。

步骤3:点击菜单栏的“修改”>“复制”,然后打开一个图像编辑软件,如Photoshop。
步骤4:新建一个画布,将复制的画面粘贴到画布上。
步骤5:保存画布为需要的图像格式,如JPEG、PNG等。
使用在线工具
除了使用视频编辑软件外,还可以使用一些在线工具将视频中的图像转换为静态图片,以下是两个常用的在线工具:
1、Kapwing
Kapwing是一个在线视频编辑工具,提供了丰富的功能,包括将视频中的图像转换为静态图片,以下是使用Kapwing将视频中的图像转换为静态图片的步骤:
步骤1:访问Kapwing网站,点击“Get Started”按钮。
步骤2:点击“Video to Gif”选项卡,上传需要转换的视频文件。
步骤3:设置需要提取的画面范围,点击“Start”按钮。
步骤4:等待处理完成,点击“Export”按钮,下载生成的静态图片。
2、Online Video Cutter
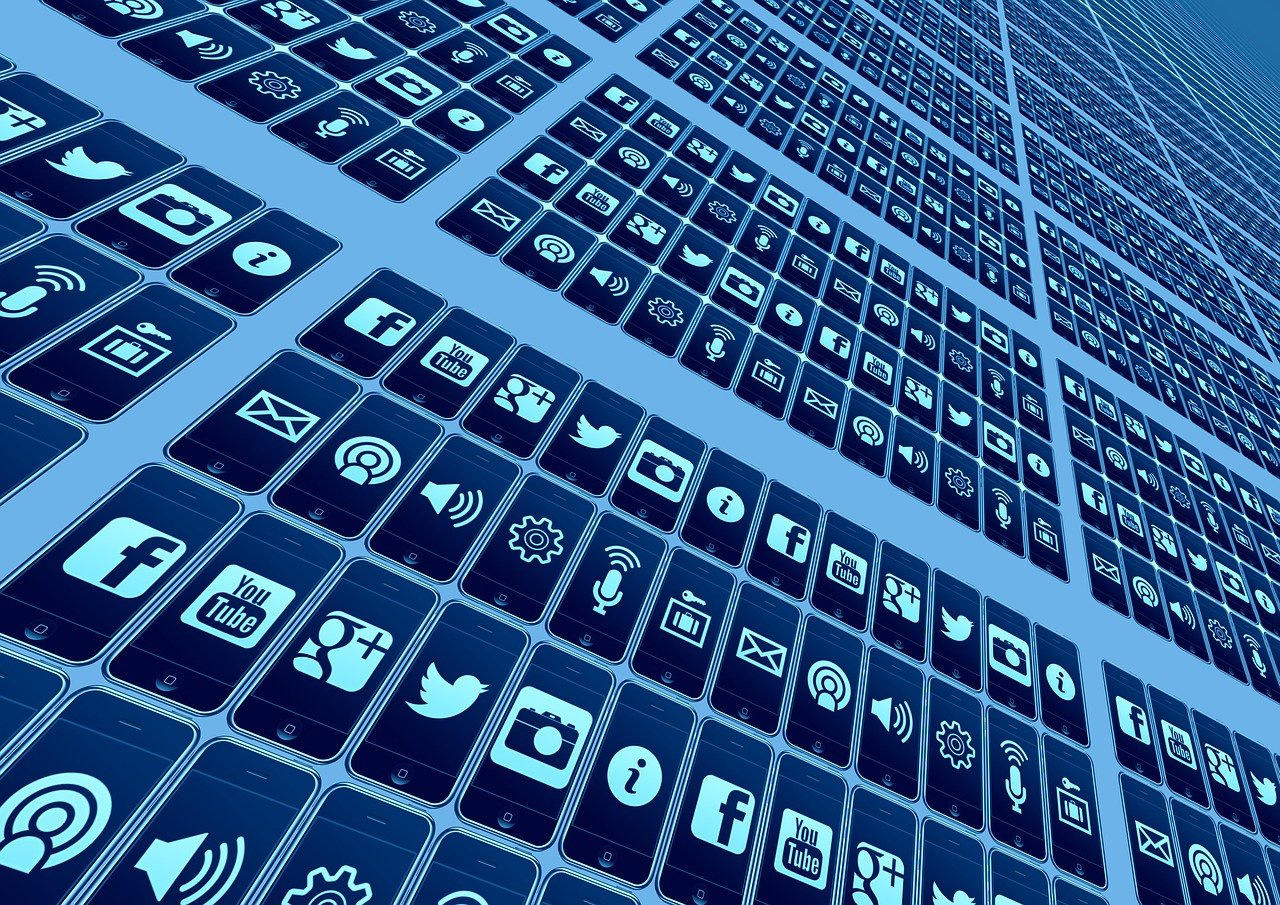
Online Video Cutter是一个在线视频剪辑工具,可以将视频中的图像转换为静态图片,以下是使用Online Video Cutter将视频中的图像转换为静态图片的步骤:
步骤1:访问Online Video Cutter网站,点击“Choose Files”按钮,上传需要转换的视频文件。
步骤2:设置需要提取的画面范围,点击“Start”按钮。
步骤3:等待处理完成,点击“Download”按钮,下载生成的静态图片。
相关问题与解答
问题1:为什么提取的视频画面有水印?
答:部分在线工具在提取视频画面时会在图片上添加水印,为了避免这种情况,可以使用付费版的工具或者自行使用图像编辑软件去除水印。
问题2:提取的视频画面质量不高怎么办?
答:可以尝试调整视频编辑软件或在线工具的输出设置,选择较高的分辨率和质量,还可以使用其他更专业的视频转码工具进行转换。
问题3:如何批量提取多个视频画面?
答:可以使用批处理功能或者脚本实现批量提取多个视频画面,在Kapwing中,可以同时上传多个视频文件进行转换,在Windows系统中,可以使用批处理脚本实现批量提取多个视频画面。