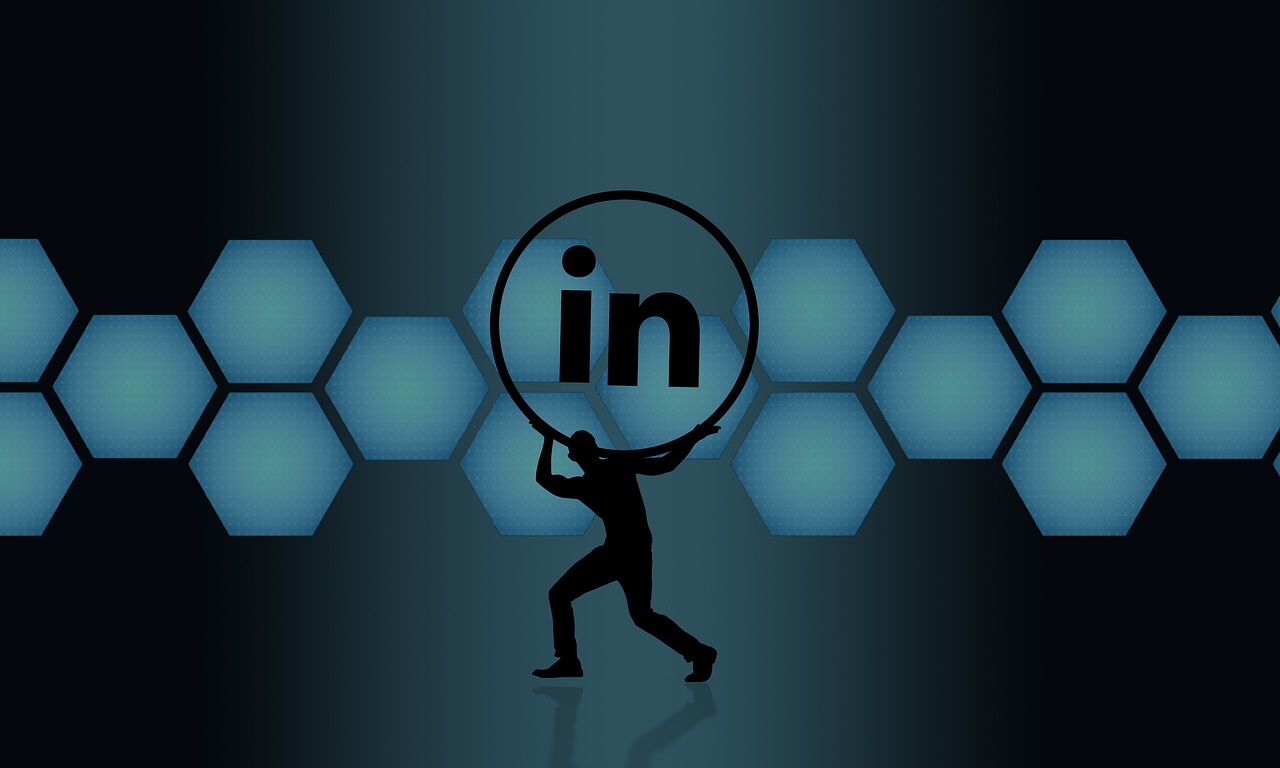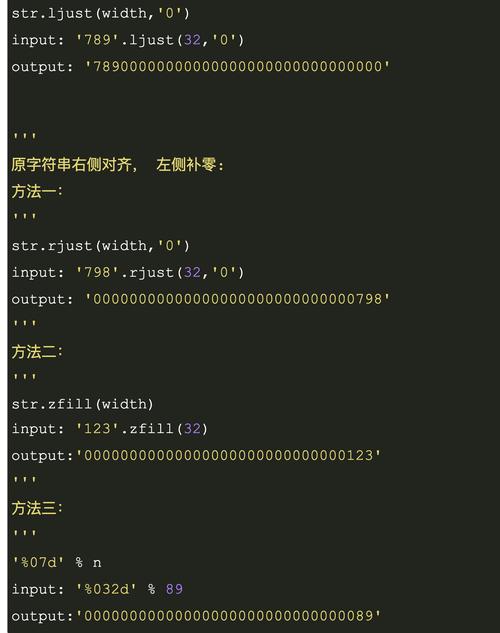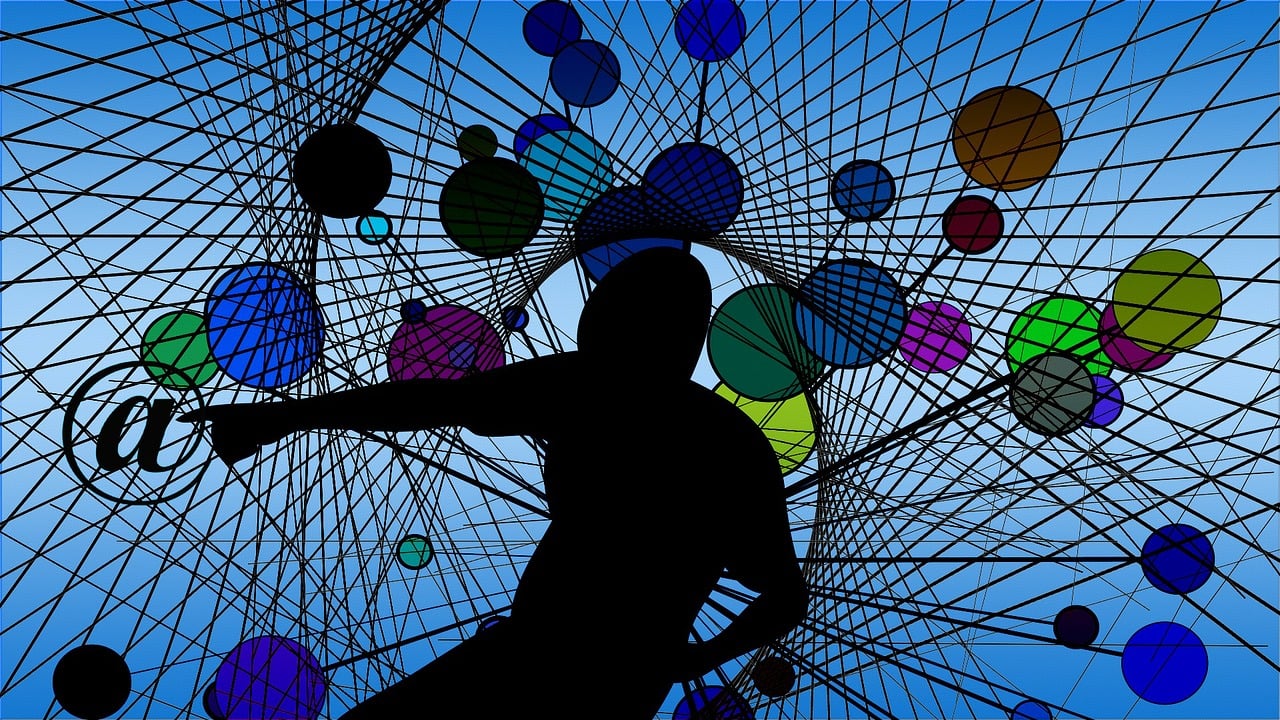当我们在使用电脑时,可能会遇到各种意外情况,比如误删除、格式化、病毒攻击等,这些都可能导致我们的xlsx文件丢失,xlsx文件如何恢复呢?本文将为您详细介绍xlsx文件恢复的方法。
xlsx文件恢复前的准备工作
1、停止使用相关存储设备:在发现xlsx文件丢失后,应立即停止使用相关的存储设备,如U盘、硬盘等,以免新数据覆盖丢失的文件,降低恢复成功率。

2、检查回收站:在删除xlsx文件后,可以先查看回收站,看是否可以直接从回收站恢复,如果找到了丢失的文件,可以右键选择“还原”将其恢复到原来的位置。
使用系统自带工具恢复xlsx文件
1、检查临时文件夹:Windows系统会在运行过程中产生一些临时文件,有时候这些临时文件会保存我们正在编辑的xlsx文件,可以通过以下步骤查找临时文件夹中的xlsx文件:
a. 按下Win+R键,打开“运行”对话框;
b. 输入“%temp%”,点击“确定”;
c. 在打开的文件夹中,按时间顺序排列文件,找到最近创建的与xlsx文件相关的文件,尝试打开看是否是需要恢复的文件。
2、使用“系统还原”功能:如果知道xlsx文件丢失前的一个还原点,可以尝试使用系统自带的“系统还原”功能来恢复文件,以下是操作步骤:
a. 按下Win+R键,打开“运行”对话框;
b. 输入“rstrui.exe”,点击“确定”;
c. 在“系统还原”窗口中,选择一个合适的还原点,点击“下一步”;
d. 按照提示完成操作,等待系统还原完成后,检查是否找回了丢失的xlsx文件。

使用专业数据恢复软件恢复xlsx文件
如果以上方法都无法找回丢失的xlsx文件,可以考虑使用专业的数据恢复软件进行恢复,市面上有很多数据恢复软件,如Recuva、EaseUS Data Recovery Wizard等,以下是使用EaseUS Data Recovery Wizard恢复xlsx文件的步骤:
1、下载并安装EaseUS Data Recovery Wizard;
2、打开软件,选择需要恢复数据的存储设备,点击“扫描”;
3、等待扫描完成后,在扫描结果中找到需要恢复的xlsx文件,点击“恢复”;
4、选择一个合适的保存路径,等待文件恢复完成。
注意事项
1、在发现xlsx文件丢失后,应尽快进行恢复操作,以提高恢复成功率;
2、在进行数据恢复操作时,应避免对存储设备进行写入操作,以免覆盖丢失的文件;
3、如果使用的是专业数据恢复软件,请确保软件来源可靠,以免下载到恶意软件;
4、数据恢复不总是100%成功,因此在日常使用中,应养成定期备份重要数据的习惯。
相关问题与解答:

1、Q:为什么使用系统自带的工具无法找回丢失的xlsx文件?
A:可能是因为系统自带的工具无法识别被删除或丢失的文件,或者已经覆盖了丢失的文件,此时可以尝试使用专业的数据恢复软件进行恢复。
2、Q:使用专业数据恢复软件恢复xlsx文件需要付费吗?
A:部分数据恢复软件提供免费试用版,但功能可能有限,如果需要更强大的功能和更高的恢复成功率,可能需要购买正式版,建议在购买前先了解软件的功能和评价。
3、Q:在使用数据恢复软件时,如何选择扫描范围?
A:通常情况下,可以选择整个存储设备进行扫描,如果知道丢失的文件所在的具体位置,也可以选择该位置进行扫描,以节省扫描时间。
4、Q:恢复出来的xlsx文件无法打开怎么办?
A:可能是由于文件损坏或者格式不支持等原因导致无法打开,可以尝试使用其他办公软件(如Microsoft Office、WPS Office等)尝试打开,或者联系专业的数据恢复公司寻求帮助。