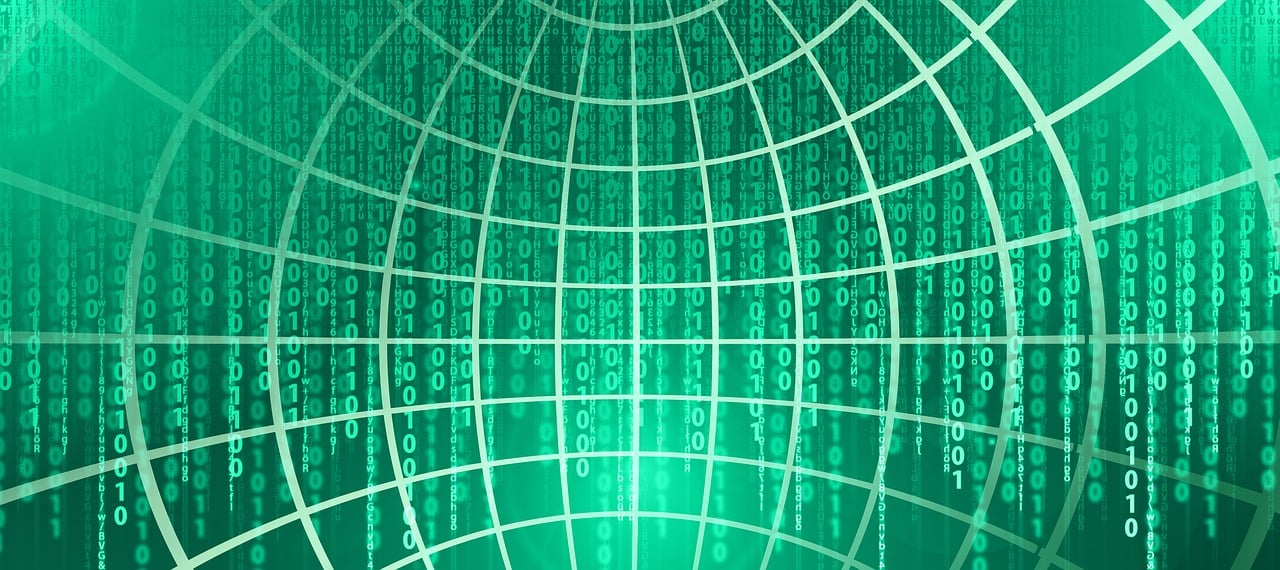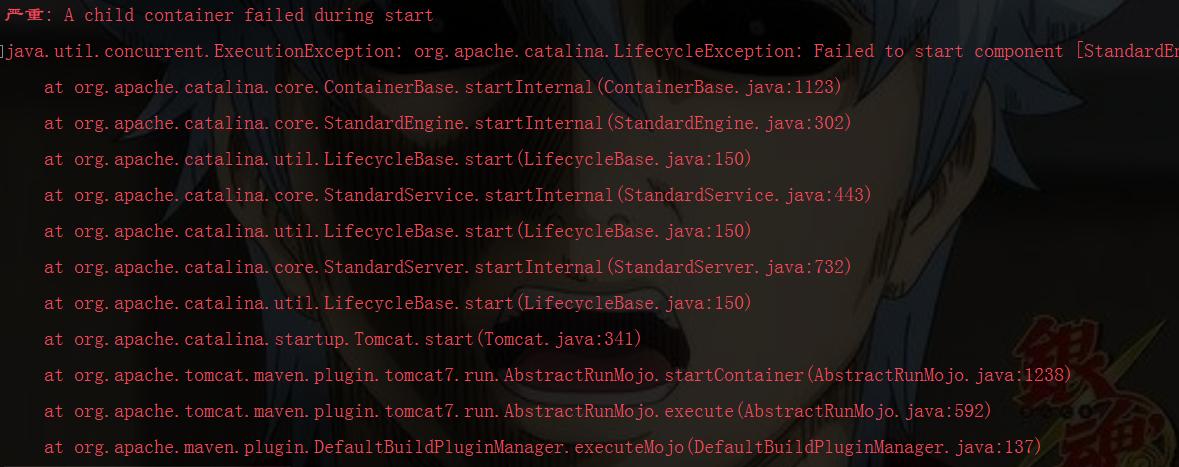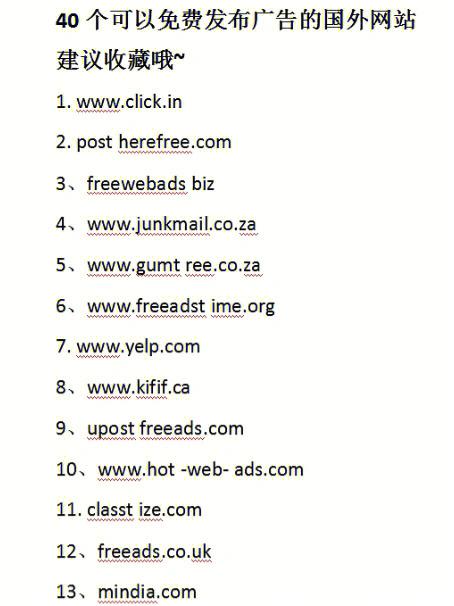在摄影中,蓝天的色调对于照片的整体效果有着重要的影响,我们会发现拍摄出来的照片中的蓝天过于平淡,缺乏层次感和深度,这时候,我们就可以通过Photoshop来进行后期调色,让蓝天更加鲜艳、生动,下面,我将详细介绍如何在Photoshop中调出美丽的蓝天。
选择合适的素材
我们需要一张包含蓝天的照片作为我们的素材,在选择素材的时候,我们需要注意以下几点:

1、蓝天的颜色要足够鲜艳,这样才能在后期调色中有更多的空间。
2、天空中的云彩要丰富,这样可以增加照片的层次感。
3、照片的光线要适中,过暗或过亮的照片都会影响后期调色的效果。
调整色阶
在Photoshop中,我们可以使用色阶工具来调整照片的亮度和对比度,具体操作步骤如下:
1、打开我们的素材照片,点击菜单栏中的“图像”>“调整”>“色阶”。
2、在弹出的色阶对话框中,我们可以通过拖动黑色、灰色和白色的滑块来调整照片的亮度和对比度,我们可以将黑色的滑块稍微向右移动,使天空部分变得更暗;将白色的滑块稍微向左移动,使天空部分变得更亮。
3、调整好色阶后,点击“确定”按钮,我们就可以看到天空部分的亮度和对比度得到了明显的提升。
调整色彩平衡
接下来,我们可以使用色彩平衡工具来调整天空的颜色,具体操作步骤如下:
1、点击菜单栏中的“图像”>“调整”>“色彩平衡”。

2、在弹出的色彩平衡对话框中,我们可以通过拖动三个滑块来调整天空的颜色,我们可以将蓝色的滑块稍微向右移动,使天空变得更加鲜艳;将黄色的滑块稍微向左移动,使天空的阴影部分变得更加深沉。
3、调整好色彩平衡后,点击“确定”按钮,我们就可以看到天空的颜色变得更加鲜艳、生动。
调整饱和度和对比度
我们可以使用饱和度和对比度工具来进一步优化天空的颜色,具体操作步骤如下:
1、点击菜单栏中的“图像”>“调整”>“色相/饱和度”。
2、在弹出的色相/饱和度对话框中,我们可以通过拖动饱和度和明度的滑块来调整天空的饱和度和对比度,我们可以将饱和度稍微提高一些,使天空的颜色更加鲜艳;将明度稍微降低一些,使天空的颜色更加深沉。
3、调整好饱和度和对比度后,点击“确定”按钮,我们就可以看到天空的颜色变得更加鲜艳、生动。
添加滤镜效果
除了以上的调色方法,我们还可以使用滤镜效果来进一步优化天空的颜色,具体操作步骤如下:
1、点击菜单栏中的“滤镜”>“渲染”>“镜头光晕”。
2、在弹出的镜头光晕对话框中,我们可以通过调整光源的位置和亮度来为天空添加光晕效果,我们可以将光源的位置设置在画面的左上角,亮度设置在50%左右。

3、调整好镜头光晕后,点击“确定”按钮,我们就可以看到天空部分出现了美丽的光晕效果。
归纳
通过以上的调色方法,我们就可以在Photoshop中调出美丽的蓝天,需要注意的是,调色的过程中我们需要根据照片的实际情况进行灵活调整,不要拘泥于固定的参数,我们还可以尝试其他的调色方法,如渐变映射、可选颜色等,以获得更加丰富的调色效果。
相关问题与解答
1、Q:为什么调色后的天空会出现噪点?
A:这可能是因为调色过程中对照片进行了过度处理,导致照片的细节丢失,为了避免这种情况,我们在调色时需要适度地调整参数,避免过度处理。
2、Q:如何快速调出蓝天?
A:我们可以使用预设的调色方案来实现快速调出蓝天的效果,在Photoshop中,我们可以点击菜单栏中的“图像”>“调整”>“预设”,然后选择“夜景”或“夕阳”等预设方案进行调整。
3、Q:如何保存调色后的照片?
A:在Photoshop中,我们可以点击菜单栏中的“文件”>“另存为”,然后选择保存格式(如JPEG、PNG等),并设置保存路径和文件名,最后点击“保存”按钮即可。