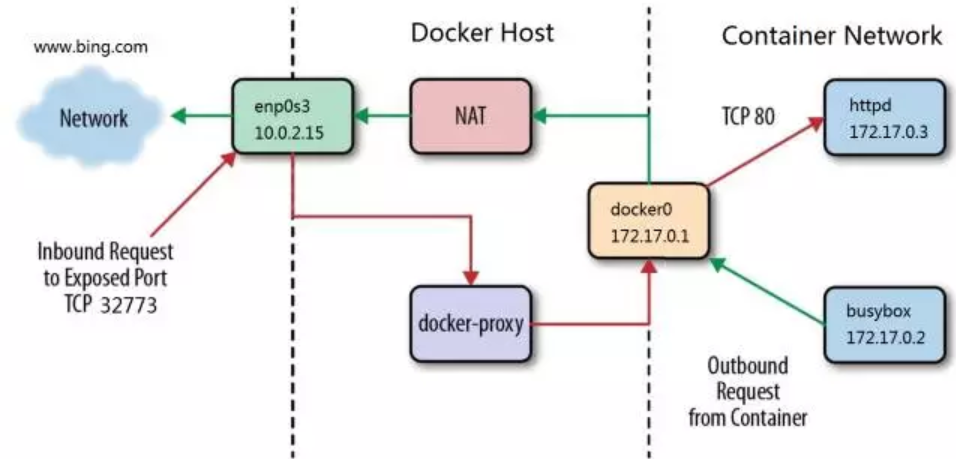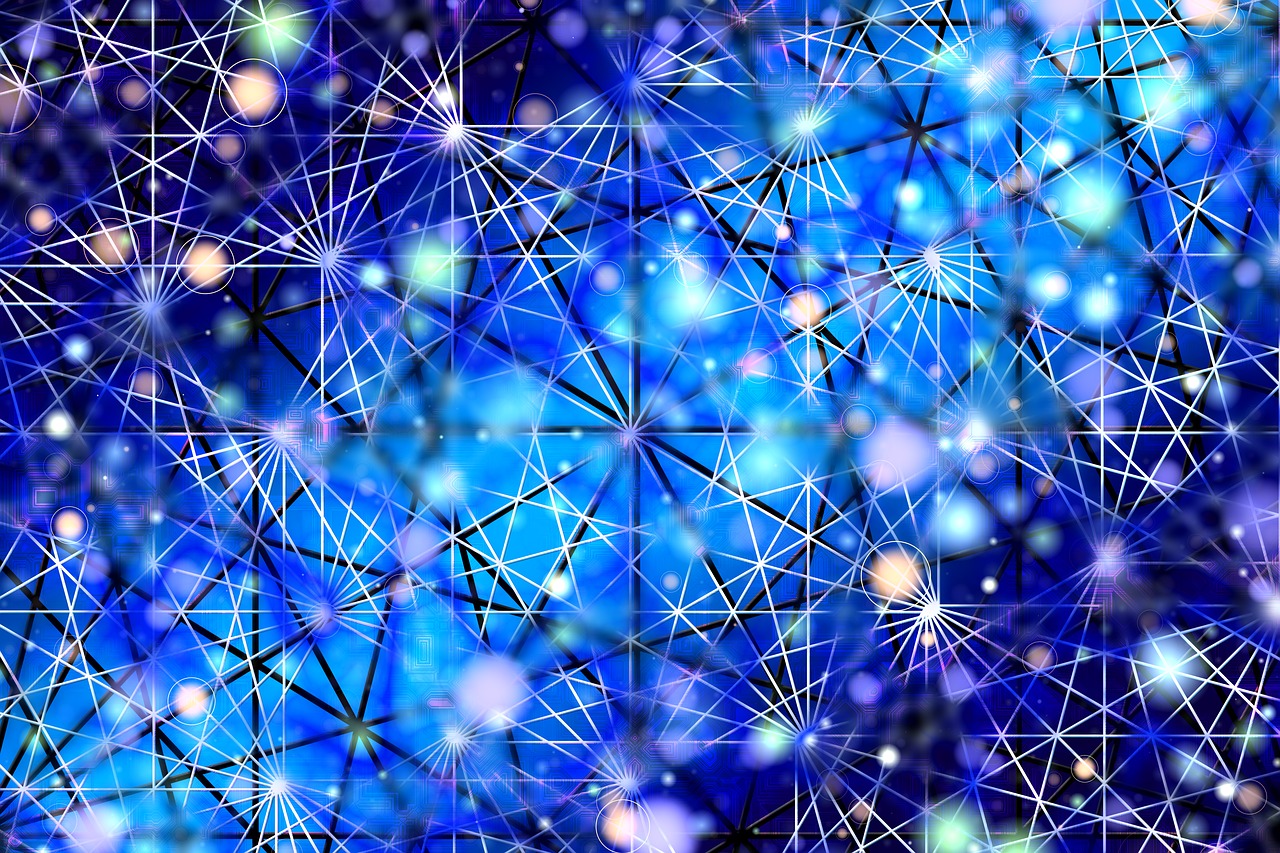屏幕录制,也被称为屏幕捕获或屏幕截图,是一种将计算机屏幕上的活动转化为视频文件的过程,这种技术在许多领域都有广泛的应用,包括教育、娱乐、软件测试和游戏开发等,联想电脑用户可能会想知道如何在他们的设备上进行屏幕录制,本文将详细介绍如何在联想电脑上进行屏幕录制的步骤。
使用Windows自带的“游戏栏”进行屏幕录制
Windows 10系统自带了一个名为“游戏栏”的功能,用户可以使用这个功能进行屏幕录制,以下是使用“游戏栏”进行屏幕录制的步骤:

1、打开你想要录制的应用程序或窗口。
2、按下Win + G键,打开“游戏栏”。
3、在“游戏栏”中,点击“录制”按钮开始录制,你可以在这里设置录制的时间长度和质量。
4、完成录制后,再次点击“录制”按钮停止录制,你的录制将被保存在你的“视频”文件夹中。
使用专业的屏幕录制软件进行屏幕录制
除了Windows自带的“游戏栏”,你还可以使用专业的屏幕录制软件进行屏幕录制,OBS Studio、Camtasia和Bandicam等都是非常优秀的屏幕录制软件,以下是使用OBS Studio进行屏幕录制的步骤:
1、下载并安装OBS Studio。
2、打开OBS Studio,点击“来源”窗口中的“+”按钮,选择“显示器捕获”作为你的录制源。
3、在“输出”窗口中,设置你的录制文件的保存路径和格式。
4、点击工具栏上的“开始直播”按钮开始录制,你可以通过点击“停止直播”按钮来结束录制。
使用联想自带的Lenovo Vantage进行屏幕录制
联想电脑自带了一个名为Lenovo Vantage的软件,用户可以使用这个软件进行屏幕录制,以下是使用Lenovo Vantage进行屏幕录制的步骤:
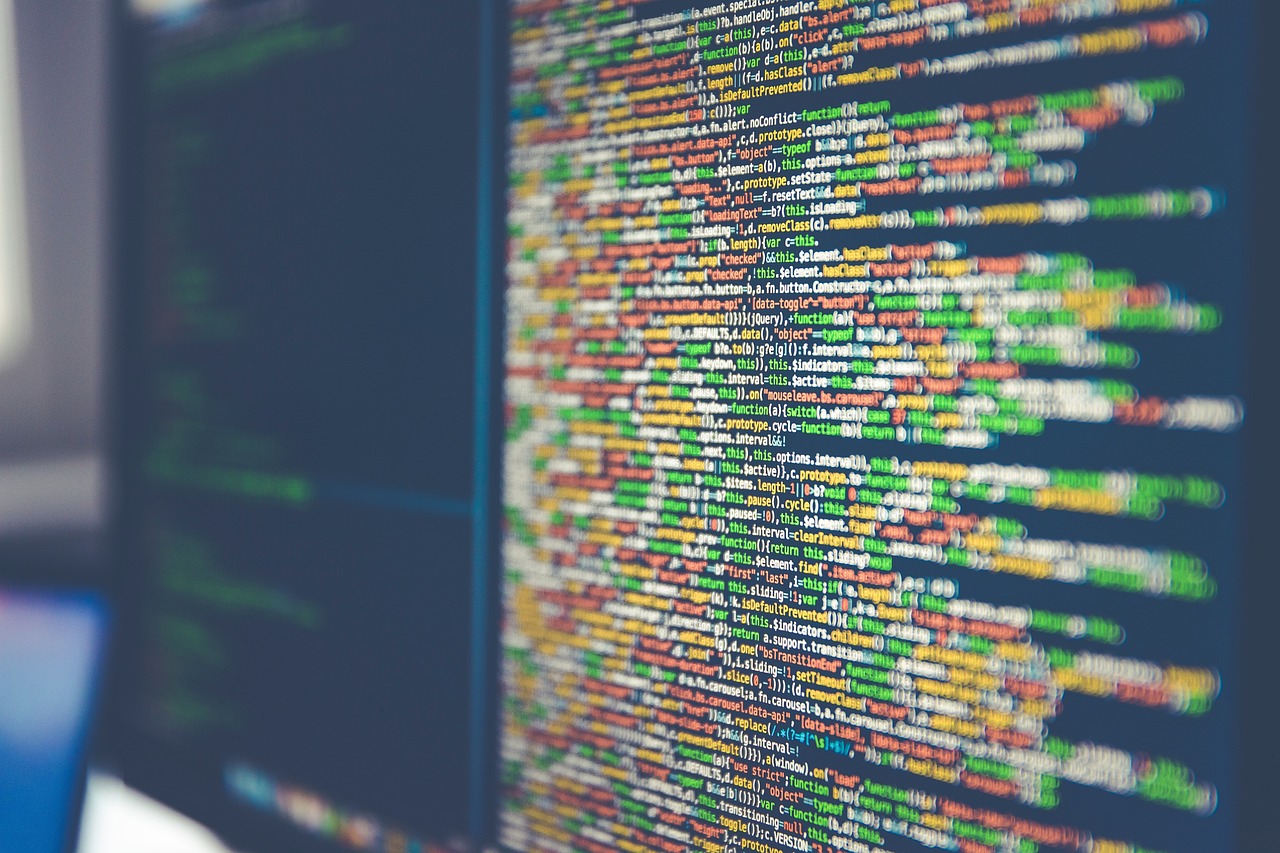
1、打开Lenovo Vantage。
2、在主界面中,点击“工具”选项卡,然后选择“屏幕录制”。
3、在弹出的窗口中,设置你的录制参数,然后点击“开始”按钮开始录制,你可以通过点击“停止”按钮来结束录制。
使用在线屏幕录制工具进行屏幕录制
如果你不想下载任何软件,你也可以使用在线屏幕录制工具进行屏幕录制,Apowersoft在线屏幕录像机和ScreencastOMatic等都是非常优秀的在线屏幕录制工具,以下是使用Apowersoft在线屏幕录像机进行屏幕录制的步骤:
1、打开Apowersoft在线屏幕录像机网站。
2、点击“开始录制”按钮,然后在弹出的窗口中,选择你想要录制的区域。
3、点击“开始”按钮开始录制,你可以通过点击“停止”按钮来结束录制。
以上就是在联想电脑上进行屏幕录制的四种方法,你可以根据自己的需求和喜好,选择合适的方法进行屏幕录制。
问题与解答:
Q1:我使用的是Mac电脑,我可以在联想电脑上进行屏幕录制吗?

A1:不可以,屏幕录制是针对特定操作系统的功能,你需要在你的操作系统上安装相应的软件才能进行屏幕录制,你可以在Windows或Mac上安装OBS Studio、Camtasia等软件进行屏幕录制。
Q2:我可以在哪里找到我在Windows上进行的屏幕录制?
A2:你可以在你的“视频”文件夹中找到你的屏幕录制,如果你没有看到这个文件夹,你可以在文件资源管理器中输入%appdata%MicrosoftVideos来找到它。
Q3:我可以使用Lenovo Vantage进行远程桌面控制吗?
A3:不可以,Lenovo Vantage是一个用于管理和优化你的联想电脑的软件,它没有远程桌面控制的功能,如果你想进行远程桌面控制,你可以考虑使用TeamViewer、AnyDesk等专门的远程桌面控制软件。
Q4:我可以在哪里找到我在Apowersoft在线屏幕录像机上进行的屏幕录制?
A4:你可以在你的浏览器的历史记录中找到你的屏幕录制,如果你找不到它,你可以尝试刷新浏览器或者清理浏览器缓存。