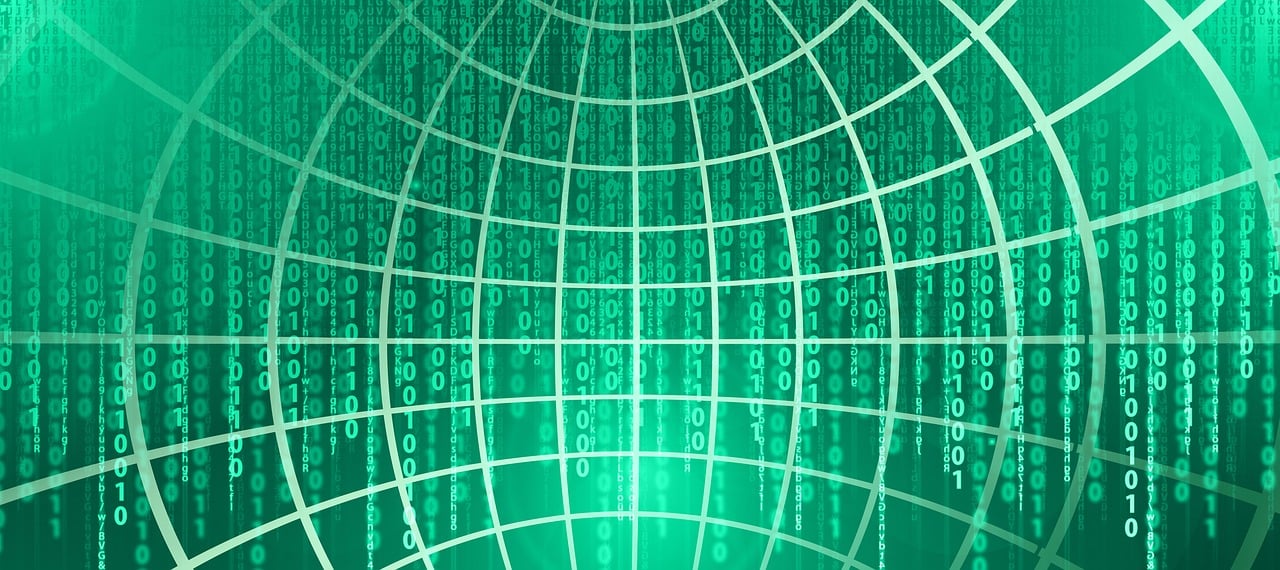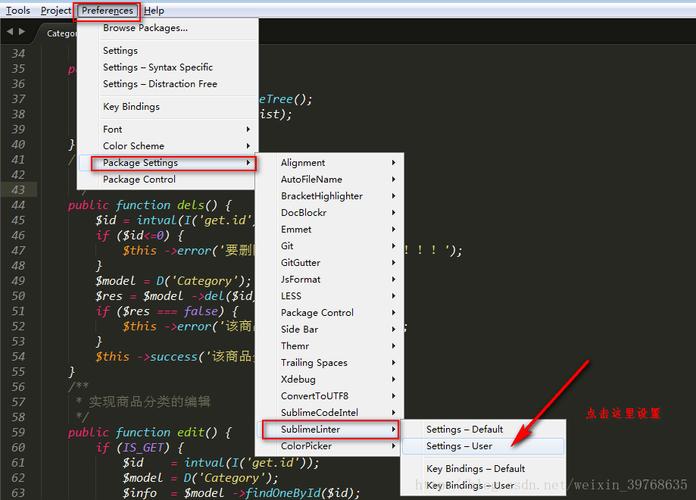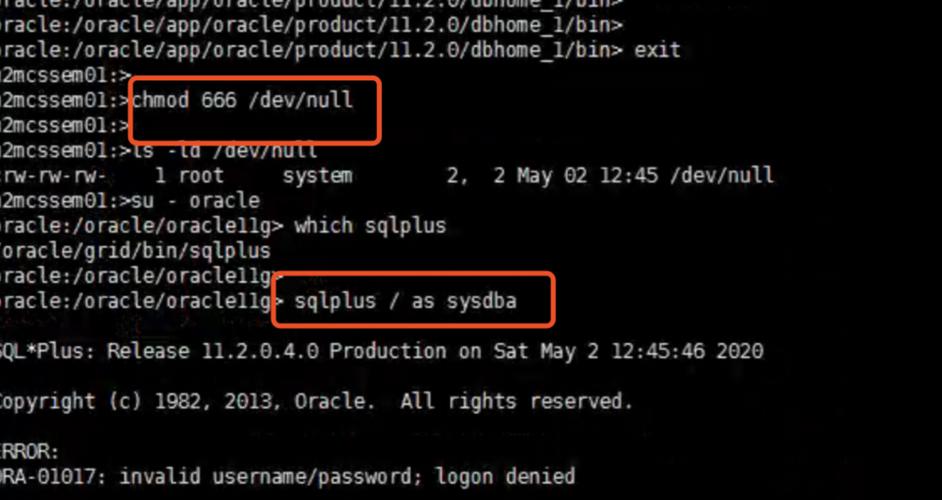在日常生活和工作中,我们经常需要将一些文字资料排版成书的形式,以便于阅读和传播,WPS Office是一款功能强大的办公软件,可以帮助我们轻松完成这项工作,本文将详细介绍如何使用WPS Office将文字资料排版成书。
准备工作
1、文字资料:我们需要准备好要排版的文字资料,可以是Word文档、记事本文件等。
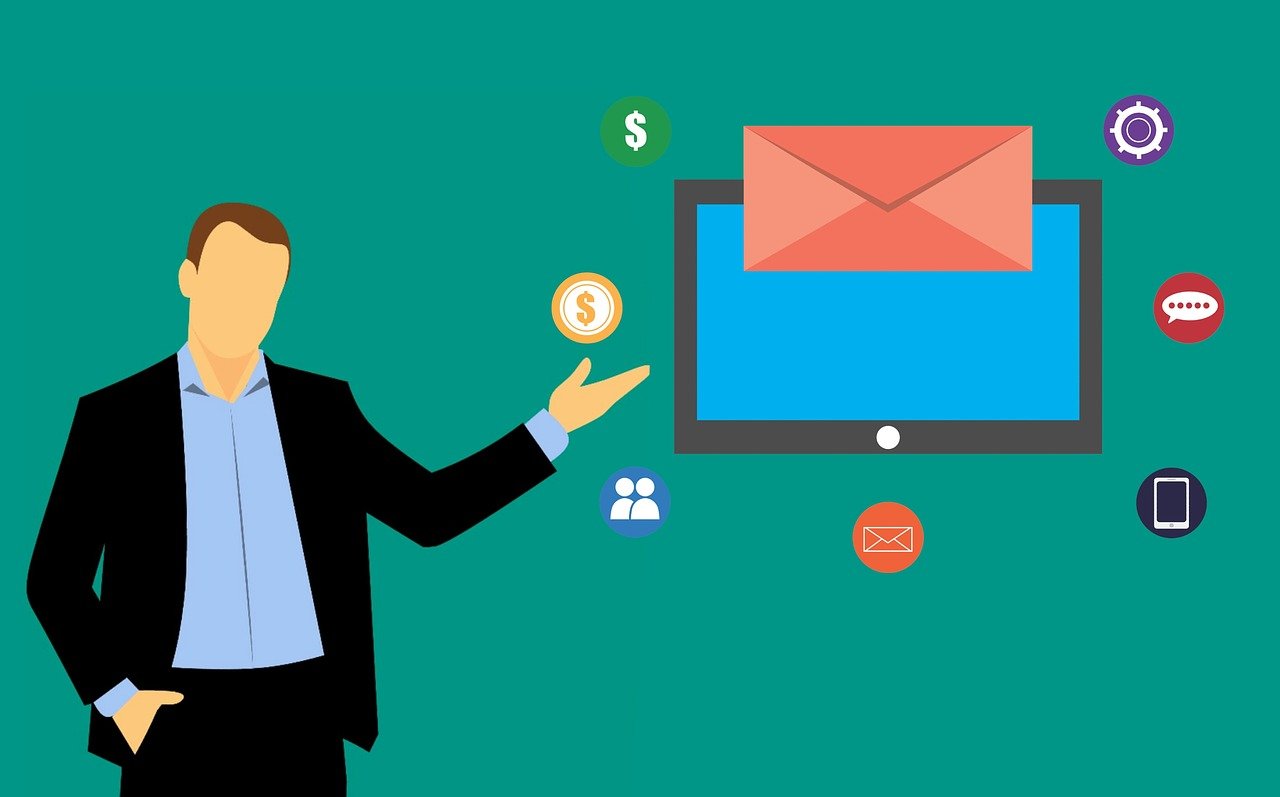
2、WPS Office:确保已经安装了WPS Office软件,如果没有安装,可以访问官网下载并安装。
新建文档
1、打开WPS Office软件,点击左上角的“文件”菜单,选择“新建”选项。
2、在弹出的“新建”窗口中,选择“空白文档”。
3、点击“创建”按钮,新建一个空白文档。
导入文字资料
1、将准备好的文字资料复制到新建的空白文档中。
2、如果文字资料中有图片、表格等元素,可以使用WPS Office的插入功能,将这些元素插入到文档中。
设置页面布局
1、点击左上角的“页面布局”菜单,选择“页面设置”选项。
2、在弹出的“页面设置”窗口中,可以设置纸张大小、页边距、纸张方向等参数。
3、根据实际需求,设置好页面布局后,点击“确定”按钮。
设置文字格式
1、选中需要设置格式的文字,点击工具栏上的“字体”、“字号”、“颜色”等选项,设置相应的格式。
2、如果需要设置段落格式,可以使用工具栏上的“段落”选项,设置段落的缩进、行距、对齐方式等参数。

插入页眉页脚
1、点击左上角的“插入”菜单,选择“页眉和页脚”选项。
2、在弹出的“页眉和页脚”窗口中,可以选择预设的页眉和页脚样式,也可以自定义页眉和页脚内容。
3、设置好页眉和页脚后,点击“确定”按钮。
插入目录和封面
1、在正文内容的开头,插入一个分节符,以便插入目录。
2、在新的分节中,插入一个标题样式的文本框,输入目录标题。
3、使用WPS Office的自动生成目录功能,为目录添加相应的标题级别。
4、在正文内容的最后,插入一个分节符,以便插入封面。
5、在新的分节中,插入一个标题样式的文本框,输入封面标题。
6、插入公司logo、作者信息等相关内容。
预览和打印
1、点击左上角的“文件”菜单,选择“打印预览”选项,查看排版效果。
2、如果满意排版效果,可以点击“文件”菜单,选择“打印”选项,将文档打印出来。

通过以上步骤,我们就可以使用WPS Office将文字资料排版成书了,下面是一些与本文相关的问题与解答:
问题1:如何在WPS Office中插入图片?
答:在WPS Office中,可以通过点击左上角的“插入”菜单,选择“图片”选项,从本地文件中选择图片进行插入,还可以使用截图功能,直接截取屏幕上的内容插入到文档中。
问题2:如何设置WPS Office的页面布局?
答:在WPS Office中,可以通过点击左上角的“页面布局”菜单,选择“页面设置”选项,在弹出的窗口中设置纸张大小、页边距、纸张方向等参数。
问题3:如何在WPS Office中设置文字格式?
答:在WPS Office中,可以通过选中需要设置格式的文字,点击工具栏上的“字体”、“字号”、“颜色”等选项,设置相应的格式,如果需要设置段落格式,可以使用工具栏上的“段落”选项。
问题4:如何在WPS Office中插入页眉和页脚?
答:在WPS Office中,可以通过点击左上角的“插入”菜单,选择“页眉和页脚”选项,在弹出的窗口中设置页眉和页脚的内容和样式。