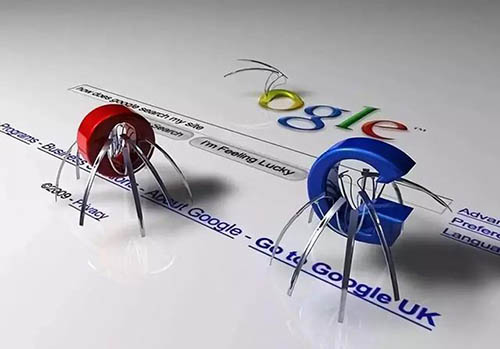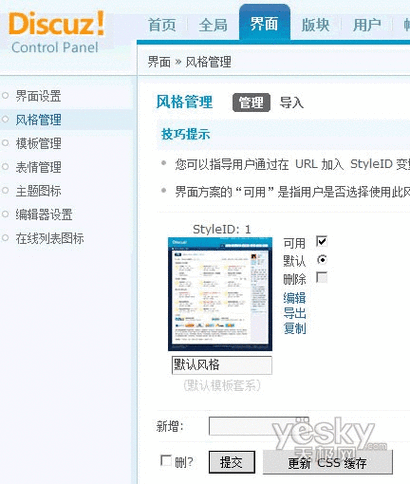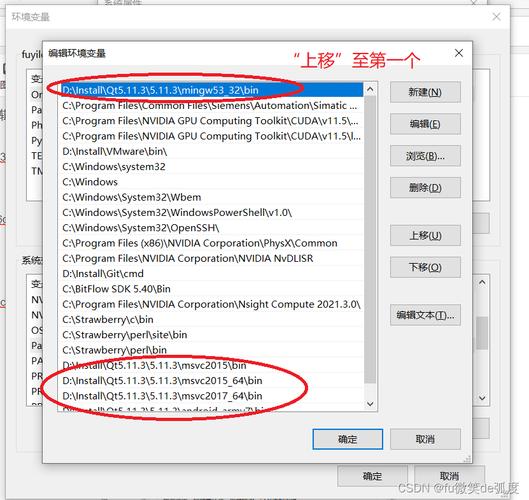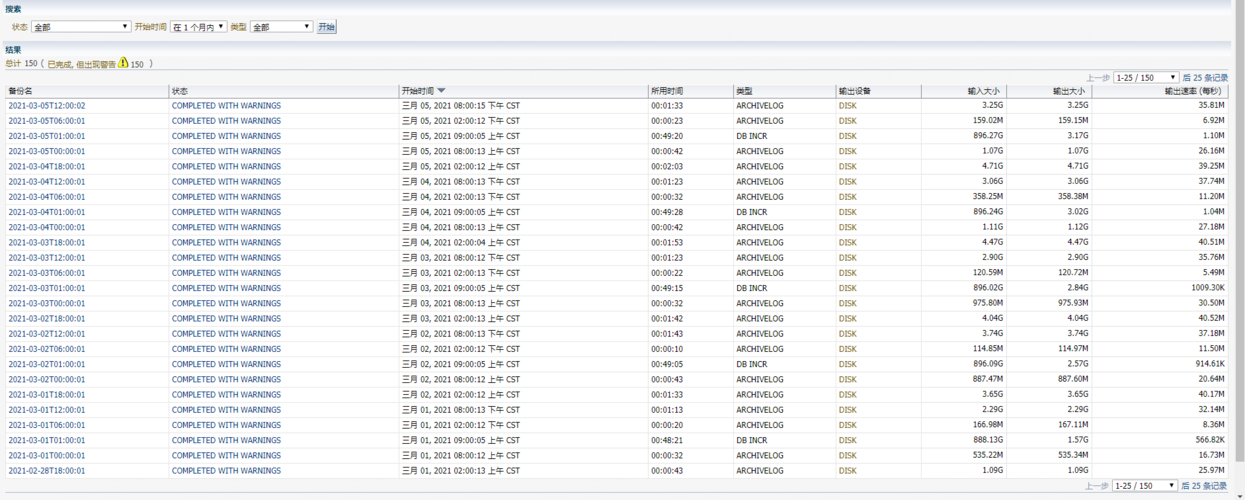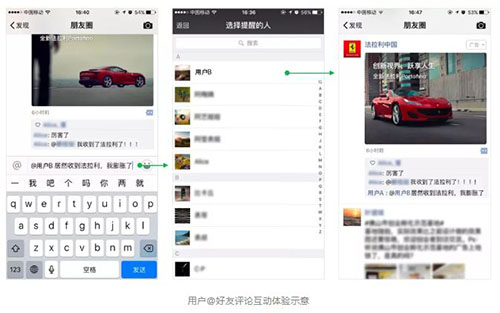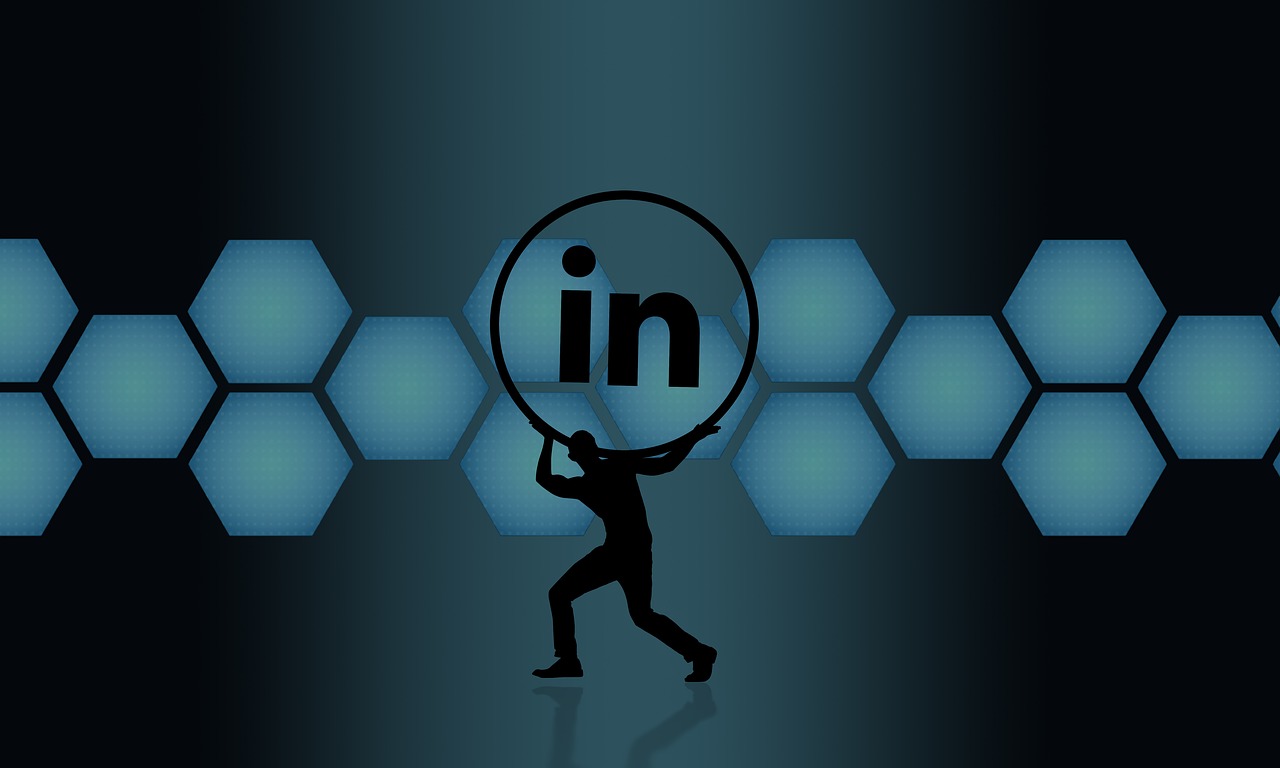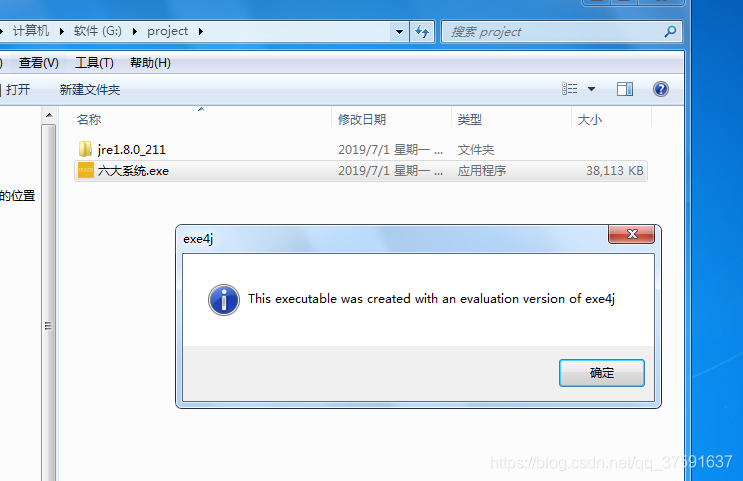在Adobe After Effects(AE)中,转场是一种非常实用的工具,它可以帮助我们在视频片段之间添加过渡效果,使视频更加流畅和连贯,本文将详细介绍如何在AE中添加转场。
了解转场
转场是指从一个场景切换到另一个场景时,画面之间的过渡效果,在AE中,我们可以使用各种预设的转场效果,如淡入淡出、推拉、旋转等,也可以自定义转场效果。

添加转场的步骤
1、打开AE软件,点击“文件”>“新建”>“新项目”,创建一个新的项目。
2、在项目面板中,右键点击空白处,选择“导入”>“文件”,将需要编辑的视频素材导入到项目中。
3、将视频素材拖拽到时间线上,排列好顺序。
4、在时间线上选中两个需要添加转场的视频片段。
5、点击顶部菜单栏的“窗口”>“效果”,打开“效果”面板。
6、在“效果”面板中,展开“视频切换”文件夹,可以看到各种预设的转场效果。
7、将需要的转场效果拖拽到时间线上的两个视频片段之间,即可添加转场。
8、可以通过调整转场的长度和方向,以及设置转场的动画参数,来优化转场效果。

自定义转场效果
除了使用预设的转场效果外,我们还可以在AE中自定义转场效果,以下是自定义转场效果的步骤:
1、在时间线上选中两个需要添加转场的视频片段。
2、点击顶部菜单栏的“效果”>“生成”>“遮罩”,创建一个遮罩图层。
3、使用画笔工具或形状工具,在遮罩图层上绘制一个形状,作为转场的遮罩。
4、选中遮罩图层,点击顶部菜单栏的“效果”>“扭曲”>“变换”,为遮罩图层添加变换效果。
5、调整变换效果的参数,使遮罩图层在两个视频片段之间移动,形成转场效果。
6、将遮罩图层的混合模式设置为“相加”或“屏幕”,使其与底层的视频片段融合在一起。
常见问题与解答
1、Q:如何删除转场?

A:在时间线上选中转场所在的区域,按键盘上的“Delete”键即可删除转场。
2、Q:如何预览转场效果?
A:在时间线上选中转场所在的区域,点击顶部菜单栏的“窗口”>“预览”,即可查看转场效果。
3、Q:如何调整转场的长度?
A:在时间线上选中转场所在的区域,拖动区域的左右边界,即可调整转场的长度。
4、Q:如何保存自定义的转场效果?
A:在时间线上选中自定义的转场效果,点击顶部菜单栏的“窗口”>“工作区”>“保存当前工作区”,将其保存为一个预设的工作区,以便以后使用。