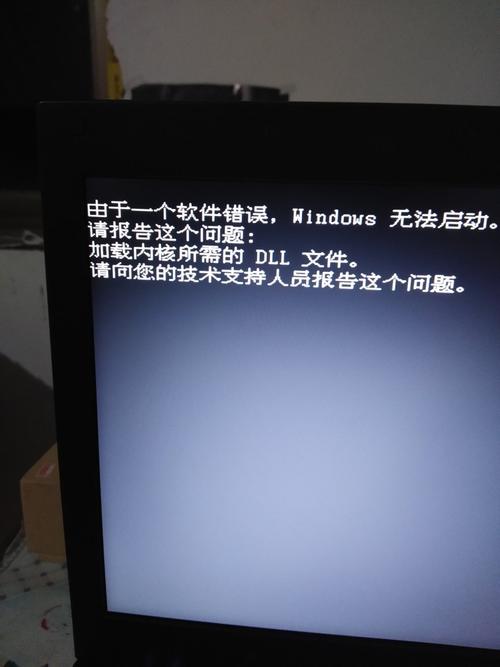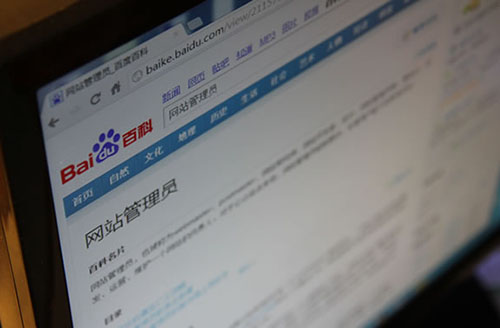在PowerPoint中设置背景是一个能够增强演示文稿视觉吸引力的重要步骤,以下是详细指导如何在不同的PowerPoint版本中进行背景设置的方法。
打开PPT并定位到背景设置选项

1、启动Microsoft PowerPoint程序。
2、打开您需要修改的演示文稿或者创建一个新的幻灯片。
3、选择“设计”标签页,这通常位于PowerPoint窗口的顶部菜单栏中。
修改背景颜色
1、在“设计”标签页内,找到“背景格式化”按钮,点击它。
2、弹出的“格式背景”侧边栏中,选择“纯色填充”。
3、点击“颜色”旁边的下拉箭头,您可以选择一个预设的颜色或自定义颜色。
4、如果您选择了自定义颜色,可以通过点击“更多颜色…”来调整颜色的RGB值或使用色彩选取器。
应用渐变背景
1、在“格式背景”侧边栏中,选择“渐变填充”。
2、您可以设置两种或多种颜色的渐变效果,通过拖动渐变光圈来添加或移除颜色停止点。
3、调整每个颜色停止点的颜色和透明度,以达到所需的视觉效果。

4、选择渐变的方向,例如线性、径向、矩形或路径。
应用图片或纹理作为背景
1、在“格式背景”侧边栏中,选择“图片或纹理填充”。
2、点击“文件…”按钮,从您的计算机中选择一张图片作为背景。
3、您也可以选择“剪贴画”或“纹理填充”中的选项,应用内置的图片或纹理。
4、调整图片的透明度,以便文字内容依然清晰可见。
应用图案背景
1、在“格式背景”侧边栏中,选择“图案填充”。
2、从多种预设图案中选择一个,或者点击“更多…”来寻找其他可用图案。
3、您可以调整图案的颜色和大小,以适应您的设计需求。
保存背景设计
1、完成背景设置后,若您希望将此设计应用到所有幻灯片,请点击“对所有母版应用”。

2、如果您只希望更改当前幻灯片的背景,直接关闭“格式背景”侧边栏即可。
3、保存您的演示文稿,确保所有的更改都被记录。
相关问题与解答
Q1: 我可以为不同的幻灯片设置不同的背景吗?
A1: 是的,您可以通过选择单个幻灯片然后重复上述步骤来为不同的幻灯片设置不同的背景。
Q2: 我设置的背景在打印时是否会保持相同的外观?
A2: 是的,PowerPoint会尽力保持打印时背景的一致性,但实际效果可能因打印机和纸张类型而异。
Q3: 我可以使用自己的照片作为背景吗?
A3: 当然可以,只需在“格式背景”中选择“图片或纹理填充”,然后上传您自己的照片即可。
Q4: 如何删除已设置的背景并恢复默认?
A4: 在“设计”标签页中,点击“背景格式化”按钮,然后选择“纯色填充”并选择第一项(白色或默认颜色)即可恢复默认背景。