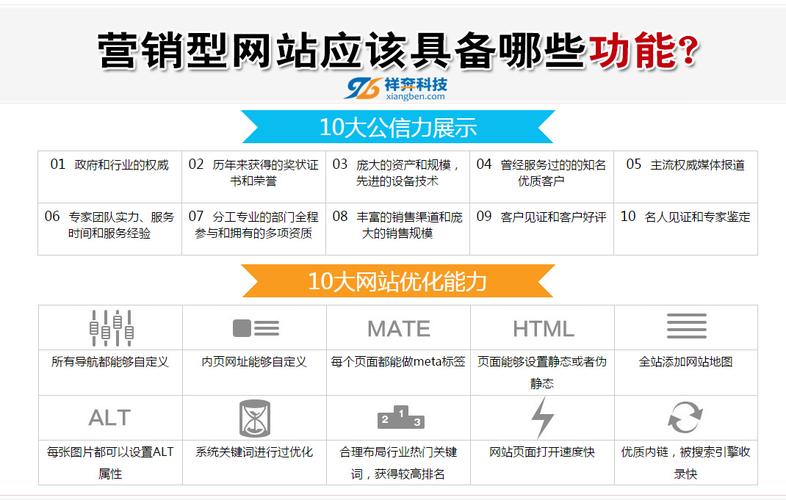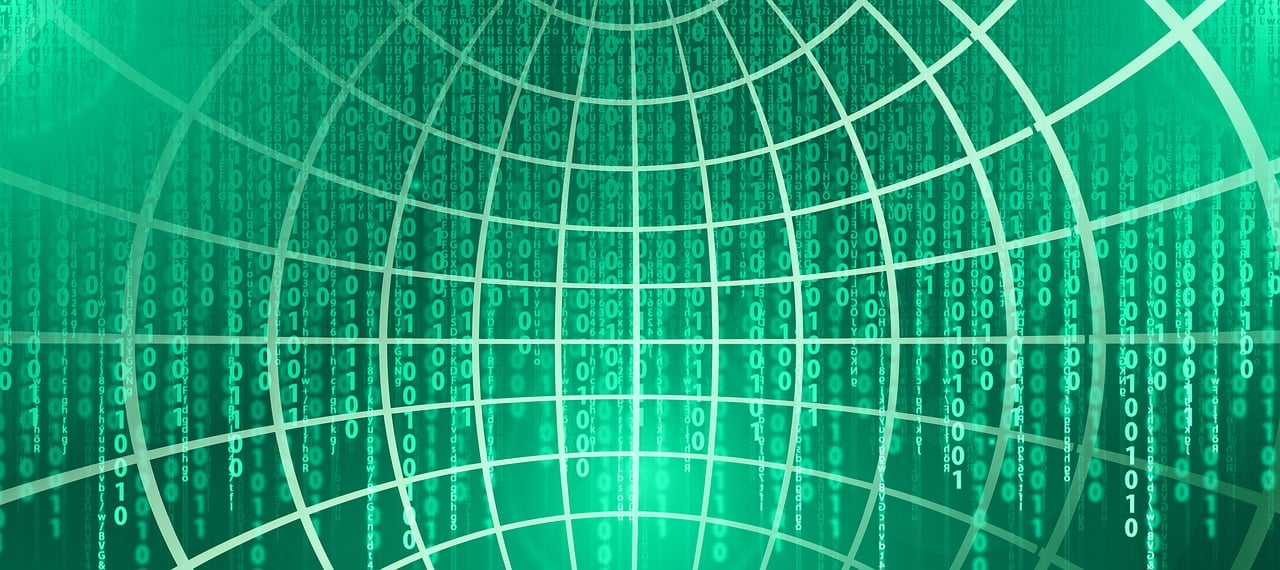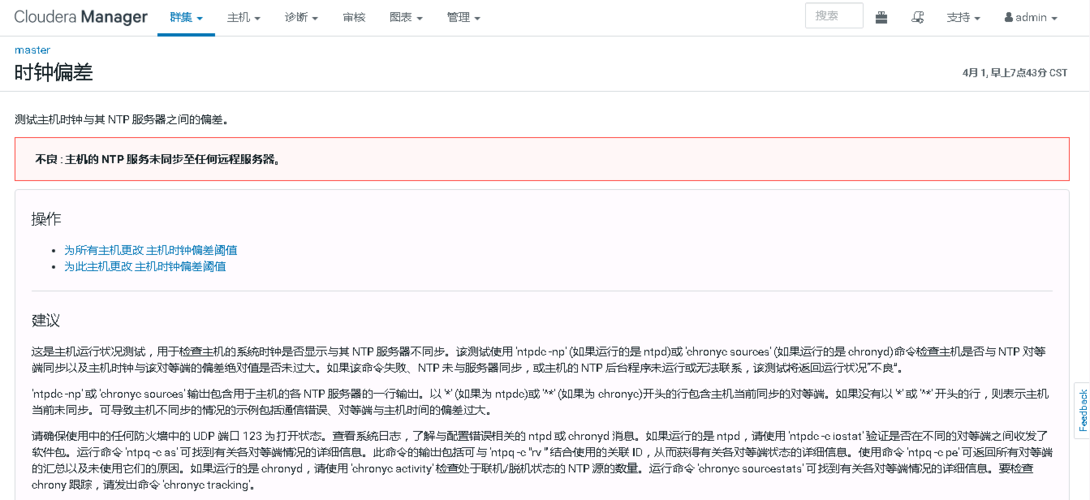在Windows XP操作系统中,实现双屏显示可以增强多任务处理能力,方便用户同时进行多项工作,以下是在Windows XP中设置双屏显示的详细步骤:
准备工作

1、确保你的电脑支持多显示器输出,并且安装了正确的显卡驱动程序。
2、连接两台显示器到计算机上,确保它们都已正确开启并处于待机状态。
设置主显示器
1、右键单击桌面空白处,选择“属性”。
2、在弹出的“显示属性”窗口中选择“设置”选项卡。
3、确定你希望作为主显示器的屏幕,在“显示器”部分选择对应的编号。
4、通过调整分辨率和颜色深度,使主显示器设置符合你的需要。
扩展桌面
1、在“设置”选项卡下,找到并点击“高级”按钮。
2、在打开的“高级显示设置”窗口中,选择“监视器”标签页。
3、勾选“使用多个监视器”复选框。
4、在下拉菜单中选择“扩展这些桌面到其他监视器上”选项。

5、确定每个监视器的刷新频率设置正确,然后点击“应用”。
调整显示器位置
1、在“高级显示设置”中的“监视器”标签页下,可以看到两个显示器的示意图。
2、根据实际摆放情况,拖动显示器图标来调整它们的相对位置。
3、这样做可以确保当鼠标从一个屏幕移动到另一个屏幕时,其移动方向与现实中的显示器排列相符合。
应用设置
1、完成所有设置后,点击“确定”保存更改。
2、此时,系统可能会要求你确认更改,甚至可能需要重新启动计算机以应用新的多显示器设置。
测试双屏显示
1、打开一个窗口,尝试将其拖动到第二显示器上。
2、你也可以右键单击一个应用程序或窗口,选择“移动”命令,然后用键盘的方向键将其移到第二个屏幕上。
以上步骤完成后,你就能在两个屏幕上同时工作了,你可以在主屏幕上进行文档编辑,而在辅助屏幕上进行资料搜索或观看视频等。

注意: Windows XP是微软公司较早期的操作系统之一,目前官方已经停止了对它的支持,在使用过程中可能会遇到兼容性和安全性的问题,建议在可能的情况下升级到更高版本的Windows操作系统以获得更好的性能和安全保护。
相关问题与解答
Q1: 如果两个显示器的分辨率不同,该如何设置?
A1: 如果两个显示器的分辨率不同,在“高级显示设置”中单独为每个显示器设置合适的分辨率,确保每个显示器都设置为其最佳分辨率以获得最清晰的图像。
Q2: 为什么无法在两个显示器之间拖动窗口?
A2: 确保你已经选择了“扩展这些桌面到其他监视器上”选项,并且已正确设置了显示器的位置,如果问题依然存在,请检查显卡驱动程序是否为最新版本。
Q3: 如何切换回单屏显示?
A3: 只需要回到“高级显示设置”中取消勾选“使用多个监视器”复选框,并应用设置即可。
Q4: 双屏显示会影响系统性能吗?
A4: 双屏显示会增加显卡的负担,可能会对系统性能产生一定影响,尤其是当运行资源密集型程序时,不过,对于大多数日常任务而言,这种影响通常不会很明显。