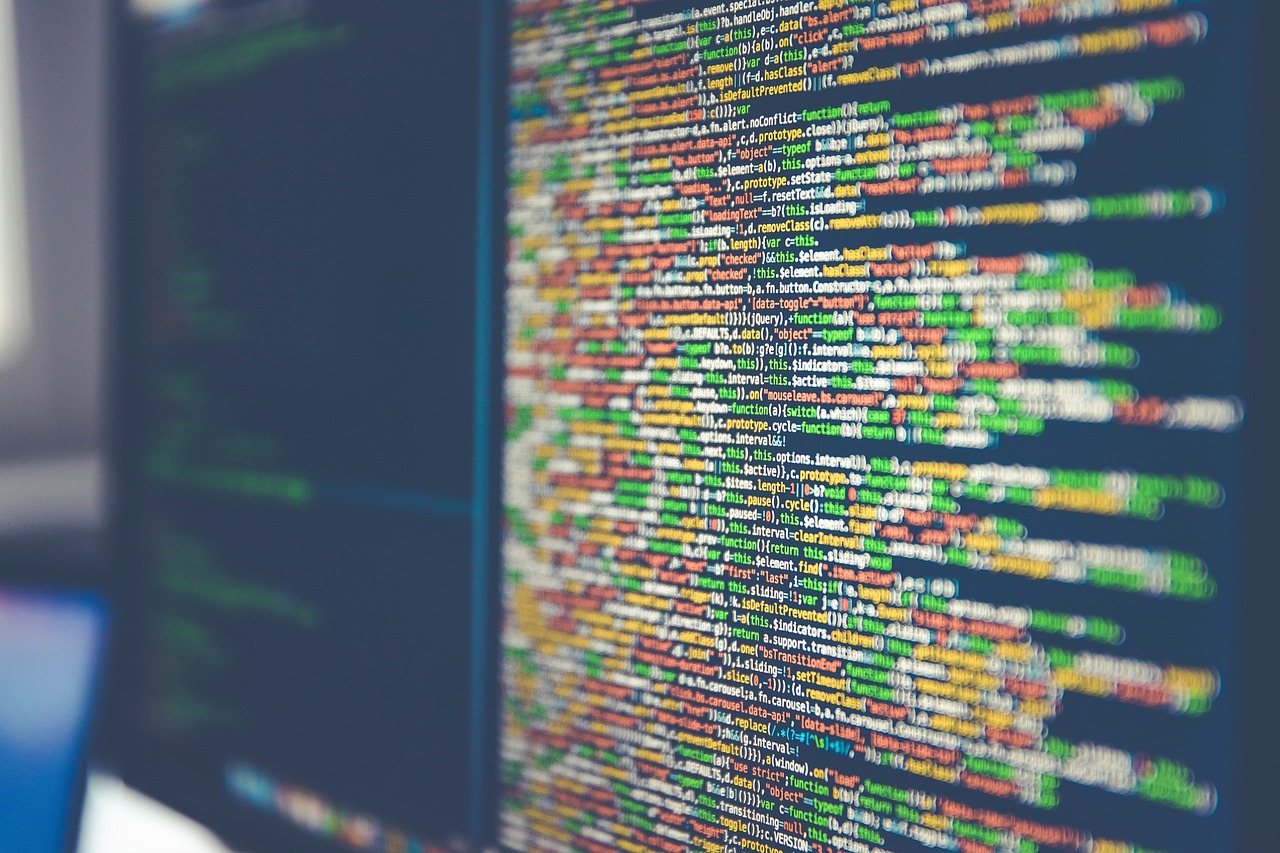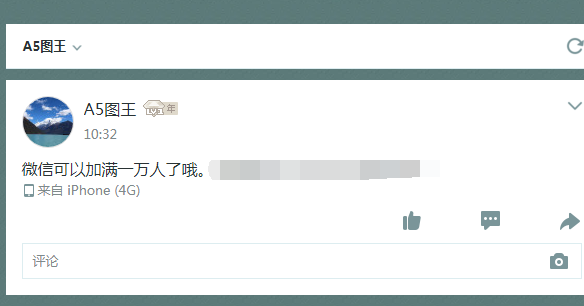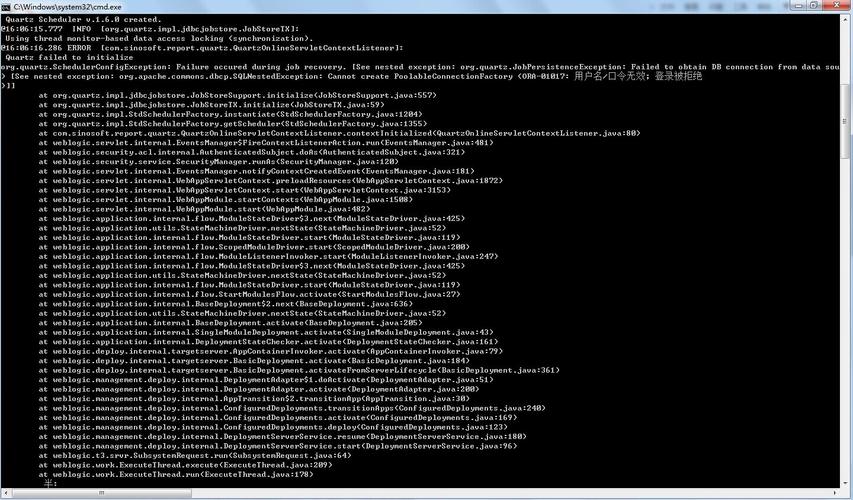WPS Office是一款广泛使用的办公软件套装,它包括文字处理、表格计算、演示制作等多种功能,在WPS中创建和编辑表格是日常办公常见的需求,下面将详细介绍如何在WPS中做表。
打开WPS表格
要开始在WPS中做表,首先需要打开WPS表格程序,通常,WPS Office安装后会在电脑桌面上创建一个快捷方式,双击图标即可启动。

新建空白表格
启动WPS表格后,默认会有一个新建的空白工作簿,如果需要新建其他表格,可以点击左上角的“文件”菜单,选择“新建”,再选择“空白工作簿”。
输入数据
直接点击单元格即可开始输入数据,输入完毕后按Enter键确认,并自动跳转到下一个单元格,如需修改单元格内容,只需双击该单元格即可。
调整列宽和行高
根据输入内容的多少,可能需要调整列宽和行高,可以通过拖动列标题或行号来手动调整,或者右键点击选择“列宽”或“行高”进行精确设置。
格式化单元格
为了使表格更加美观,我们可以对单元格进行格式化,选中需要格式化的单元格,右键点击选择“设置单元格格式”,在这里可以设置字体、边框、颜色等属性。
使用公式和函数
WPS表格提供了丰富的公式和函数供用户使用,以便于进行复杂的数据计算和分析,可以使用SUM函数来计算一系列数字的总和。
插入图表
为了更好地展示数据,可以在WPS表格中插入各种类型的图表,选择需要用于生成图表的数据区域,然后点击“插入”菜单中的“图表”,选择需要的图表类型即可。

打印表格
完成表格制作后,可能需要将其打印出来,在打印前,先通过“文件”菜单中的“打印预览”检查表格的布局和外观是否符合要求,无误后,选择“文件”“打印”进行打印。
保存表格
别忘了保存你的工作成果,点击左上角的“文件”菜单,选择“保存”或“另存为”,选择合适的位置和文件名保存你的WPS表格文件。
相关问题与解答:
Q1: 如何在WPS表格中快速填充连续的数字或日期?
A1: 在第一个单元格输入起始数字或日期,然后拖拽该单元格右下角的小方块向下或向右,WPS会自动按顺序填充。
Q2: WPS表格中的单元格内容太长怎么办?

A2: 如果单元格内容过长,可以设置文本自动换行,右键点击单元格,选择“设置单元格格式”,在弹出的窗口中找到“对齐”标签页,勾选“自动换行”。
Q3: 如何快速查找WPS表格中的数据?
A3: 可以使用查找功能,点击“编辑”菜单下的“查找”,输入需要查找的内容,WPS会帮你定位到相关单元格。
Q4: 怎样在WPS表格中冻结窗格以便固定查看某些行或列?
A4: 如果你需要在滚动时保持某些行或列始终可见,可以使用冻结窗格的功能,选择“视图”菜单下的“冻结窗格”,然后选择需要冻结的行或列。