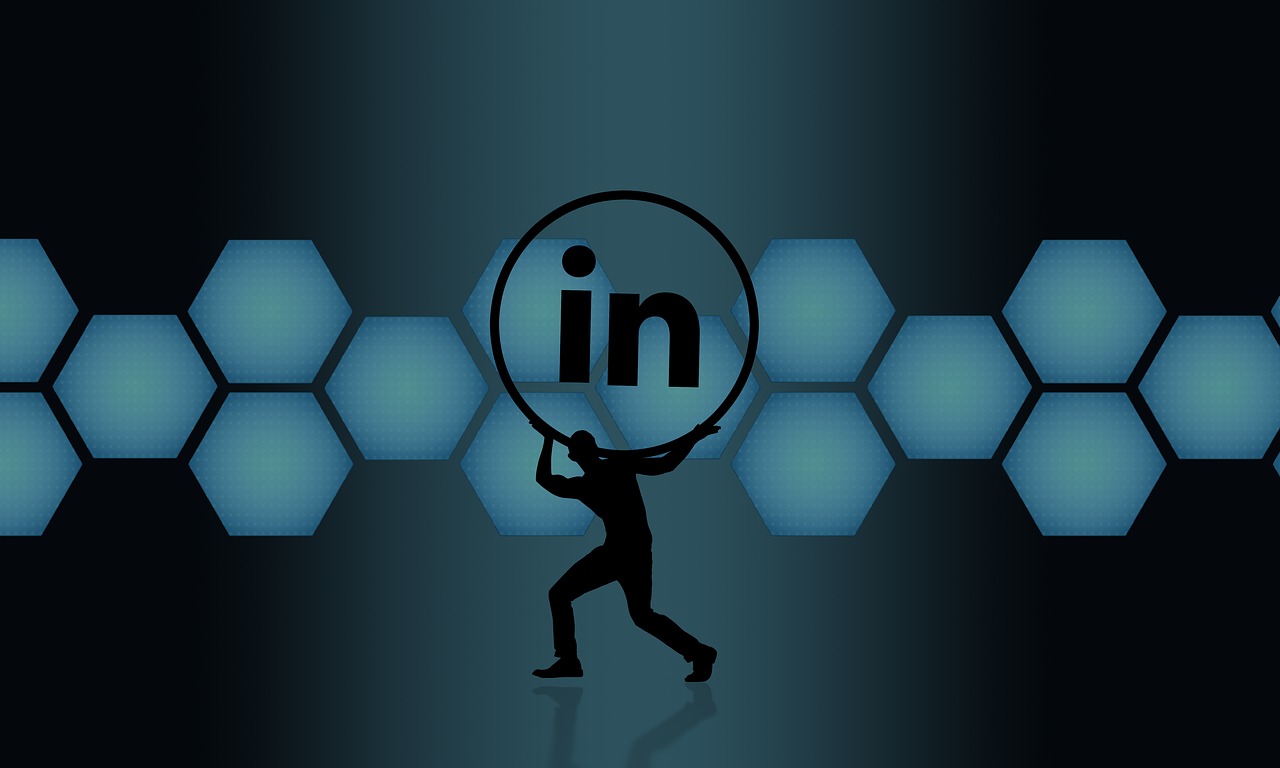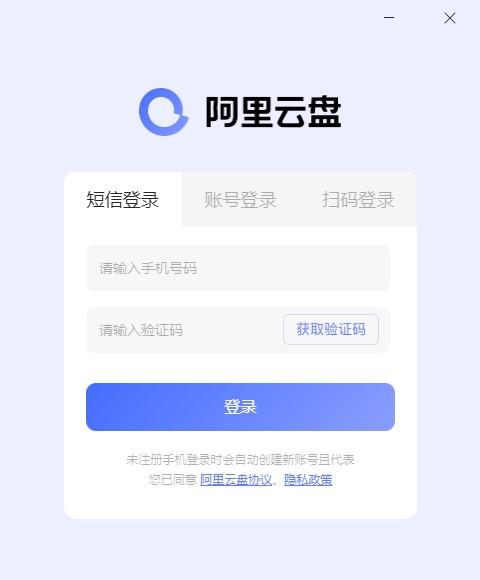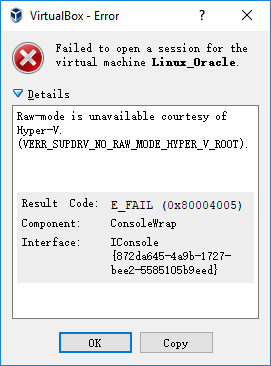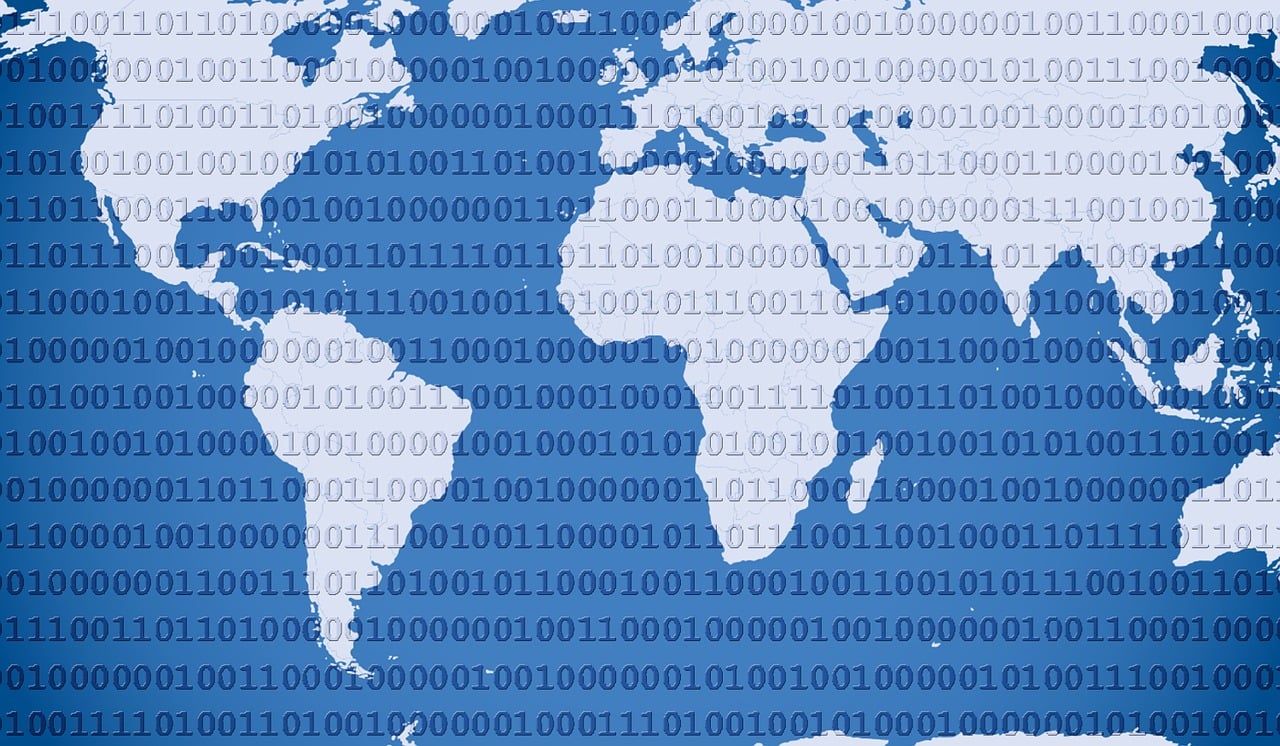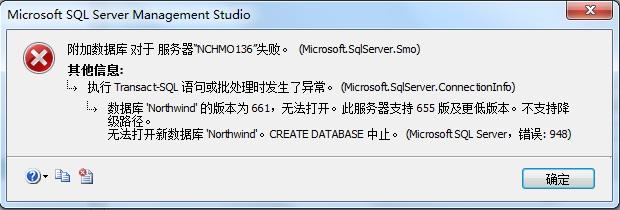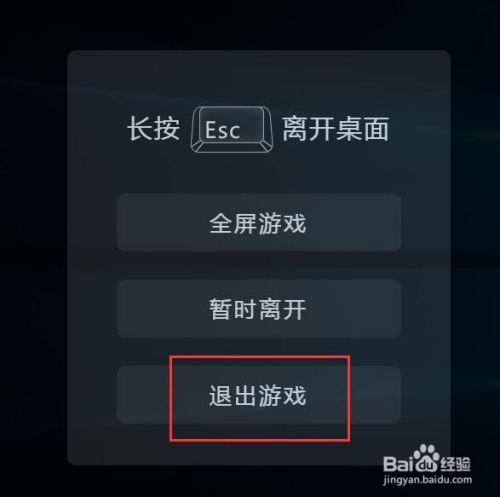如何还原电脑备份
在数字时代,数据是无价的,无论是个人照片、重要文档还是工作资料,我们都依赖电脑来存储这些信息,定期备份电脑数据至关重要,以便在发生系统崩溃、病毒感染或其他意外情况时能够迅速恢复,本文将详细介绍如何还原电脑备份,确保您的数据安全无忧。

准备工作
在开始之前,请确保您已经拥有一个有效的备份文件,这个备份可以是您之前创建的系统镜像、使用备份软件生成的文件,或者是云服务提供的在线备份。
1、确保备份存在:检查您的本地存储设备(如外部硬盘、USB驱动器)或云存储服务中是否有备份文件。
2、准备启动媒介:如果您要进行系统级别的恢复,可能需要一个启动盘或恢复盘来启动电脑。
3、连接设备:如果备份在外部存储设备上,将其连接到电脑。
系统恢复流程
Windows系统
对于Windows用户,可以使用系统还原、文件历史记录或系统映像恢复等功能来还原备份。
使用系统还原
1、打开控制面板,找到“系统和安全”,然后点击“系统”。
2、在左侧菜单中选择“系统保护”。
3、点击“系统还原…”按钮。
4、选择推荐的还原点或选择不同的还原点。
5、点击“下一步”,然后按照提示完成系统还原过程。
使用文件历史记录

1、连接包含备份文件的外部存储设备。
2、打开控制面板,选择“系统和安全”,然后点击“文件历史记录”。
3、点击“还原个人文件”。
4、选择需要的文件夹或文件,然后点击“恢复”。
使用系统映像恢复
1、插入含有系统映像的启动盘或USB驱动器,并重启电脑。
2、在启动过程中,按照屏幕提示进入BIOS或启动选项菜单。
3、选择从USB或DVD启动。
4、在安装界面选择“修复计算机”选项。
5、选择“故障排除” > “系统映像恢复”。
6、按照向导完成系统映像的恢复。
macOS系统
对于Mac用户,可以使用Time Machine或其他备份方式来还原备份。
使用Time Machine
1、连接包含Time Machine备份的外部硬盘。

2、重启Mac,并按住Command + R键进入恢复模式。
3、从“实用工具”菜单中选择“从Time Machine备份恢复”。
4、选择备份源和需要恢复的备份文件。
5、点击“恢复”,然后等待系统恢复完成。
常见问题与解答
Q1: 如果我没有创建过备份,还能恢复丢失的数据吗?
A1: 如果没有备份,恢复数据将变得非常困难,您可以尝试使用数据恢复软件扫描硬盘,但成功率取决于数据丢失的原因和时间长度。
Q2: 我能否只还原特定文件而不是整个系统?
A2: 是的,如果您使用的是Windows的“文件历史记录”或Mac的Time Machine,您可以选择性地恢复个别文件或文件夹。
Q3: 系统还原会影响我的个人文件吗?
A3: 系统还原通常不会影响您的个人文件,但它会移除在还原点之后安装的应用和驱动程序。
Q4: 我应该多久备份一次我的数据?
A4: 建议至少每月进行一次完整备份,如果您经常处理重要文件,可以考虑每周甚至每天备份。
通过以上步骤和建议,您可以有效地还原电脑备份,确保数据的安全,记得定期检查和更新您的备份,以防万一。