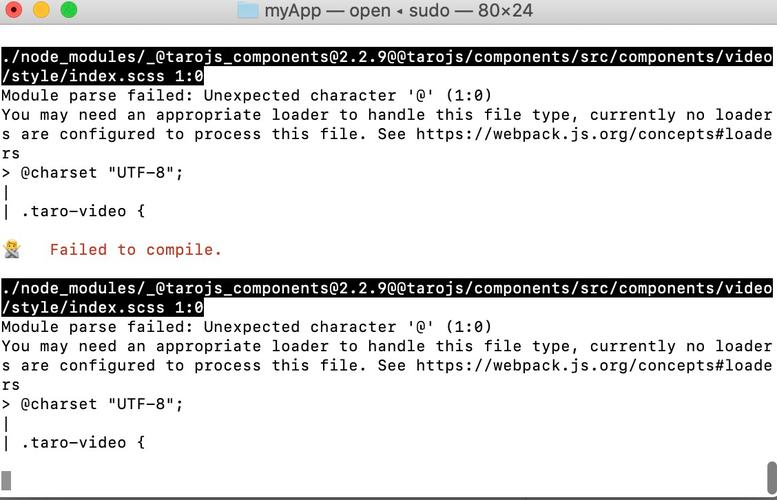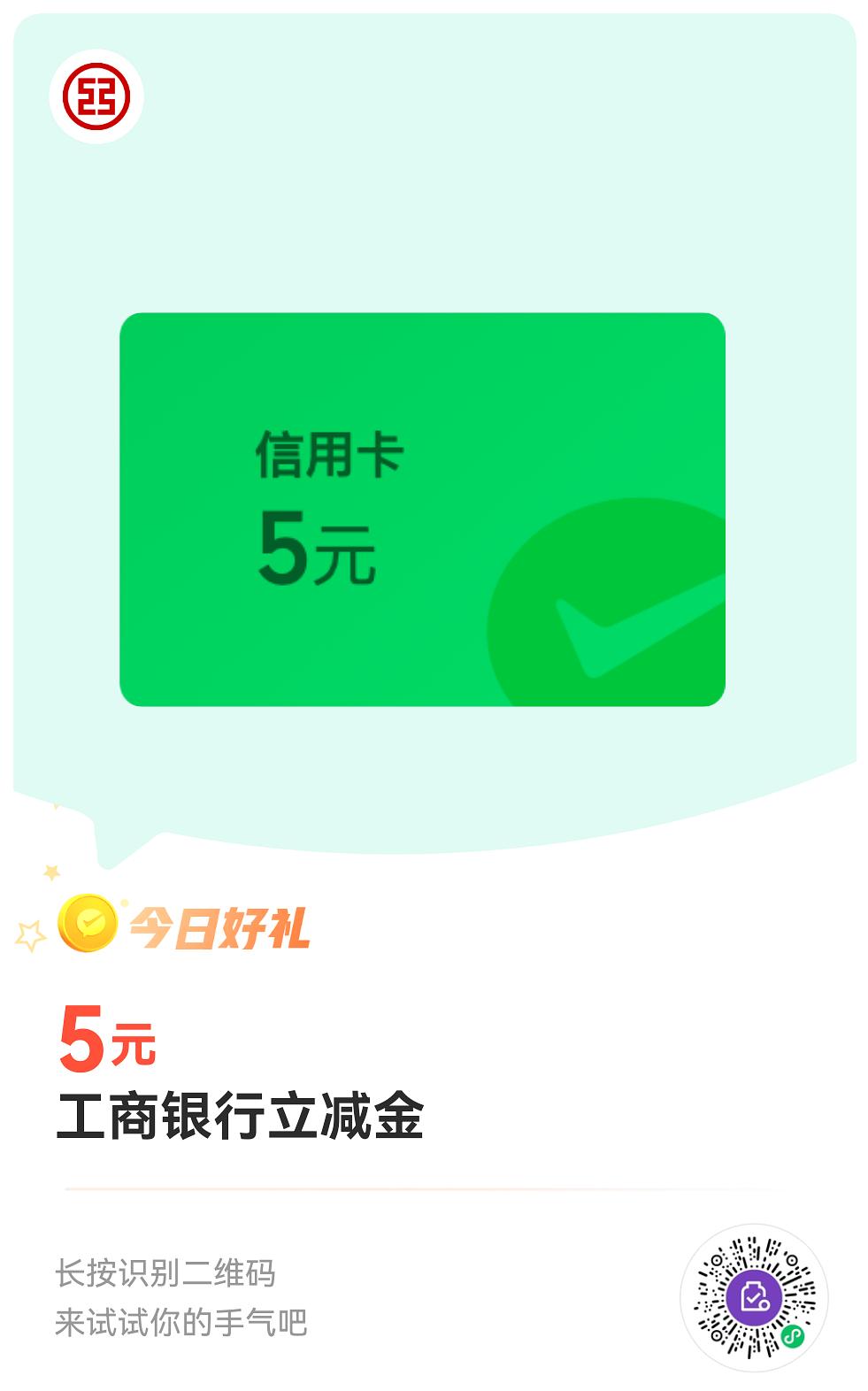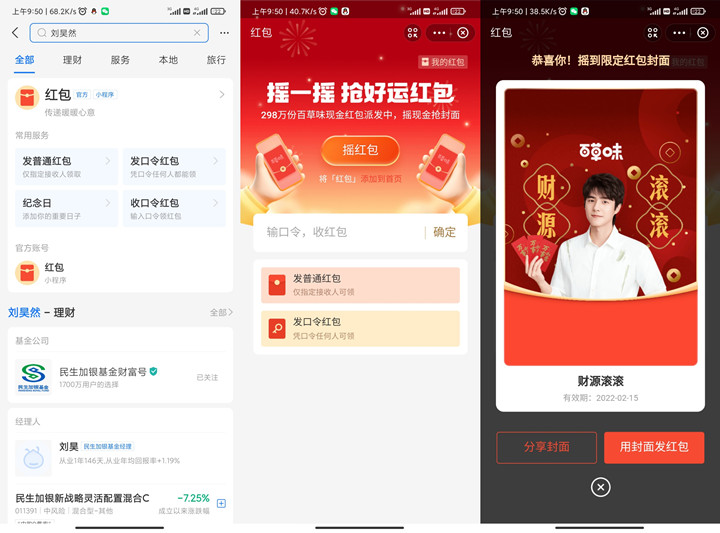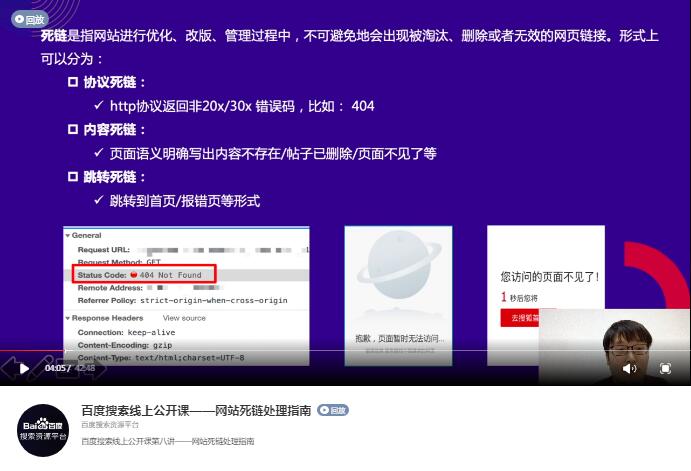惠普笔记本电脑关闭触控板的操作通常涉及使用内置的硬件开关、快捷键或通过系统设置来禁用,以下是详细的技术介绍,帮助您了解如何在不同情况下关闭惠普笔记本的触控板。
使用硬件开关

许多惠普笔记本电脑在键盘周围配备了一个小开关或按钮,用于启用或禁用触控板,这个开关通常位于键盘的上方边缘,靠近屏幕的一侧。
1、查找触控板开关:检查您的惠普笔记本电脑四周边缘,找到标有触控板图标(通常是两个手指点击的图案)的小开关。
2、切换触控板状态:如果您找到了开关,请将其切换到关闭位置,通常,当开关处于关闭状态时,触控板图标会熄灭或显示为橙色。
使用快捷键
如果硬件开关不可用或者您更倾向于使用键盘快捷键,可以尝试以下步骤:
1、识别快捷键:通常,Fn键与F1至F12功能键之一结合使用可以控制触控板,在功能键上寻找带有触控板图标的键。
2、使用快捷键:同时按下Fn键和相应的功能键(F5或F7),通常会在屏幕上显示一个通知,表明触控板已被禁用。
通过系统设置禁用
在Windows操作系统中,可以通过设置来禁用触控板。
1、打开设置:点击“开始”菜单,选择“设置”图标(齿轮形状)。
2、进入设备设置:在设置窗口中,选择“设备”。
3、选择触控板选项:在左侧菜单中,点击“触控板”。

4、关闭触控板:在触控板设置页面,找到开关并关闭它。
软件工具
有些惠普笔记本可能会预装一些专用的软件工具,如HP Smart Start或HP Settings,这些工具允许用户配置和管理触控板设置。
1、打开软件工具:从开始菜单中找到并打开相应的HP工具。
2、导航到触控板设置:在软件界面中找到触控板的选项。
3、禁用触控板:按照软件提示禁用触控板。
注意事项
在进行上述操作之前,确保您的手不会不经意触碰到触控板,以免误操作。
某些型号的惠普笔记本可能没有物理开关,需要通过快捷键或系统设置来禁用触控板。
如果您使用的是外接鼠标,关闭触控板可以防止不必要的干扰。
在禁用触控板后,如果想要重新启用,只需按相同的方法再次操作即可。
相关问题与解答
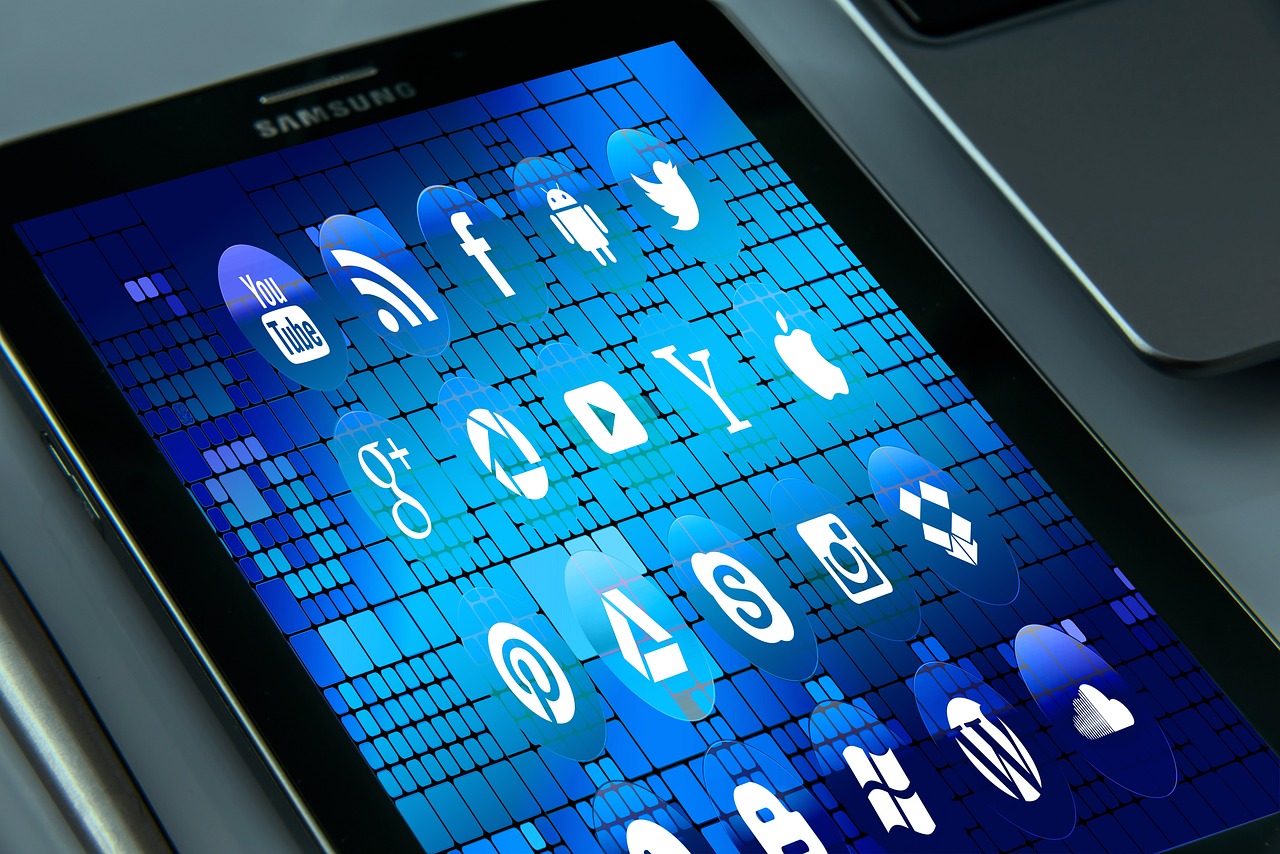
Q1: 如果触控板被意外启用了怎么办?
A1: 您可以按照上述方法再次关闭触控板,或者检查是否有未保存的设置导致触控板自动启用。
Q2: 是否可以在没有外接鼠标的情况下禁用触控板?
A2: 可以,只需通过硬件开关、快捷键或系统设置进行操作。
Q3: 为什么触控板有时候无法使用快捷键关闭?
A3: 这可能是由于驱动程序问题或者系统更新导致的快捷键失效,建议检查驱动更新或重启电脑。
Q4: 禁用触控板会影响笔记本电脑的性能吗?
A4: 不会,禁用触控板只会影响其使用功能,对电脑的其他性能没有影响。
以上便是关于如何关闭惠普笔记本电脑触控板的详细技术介绍,希望对您有所帮助。