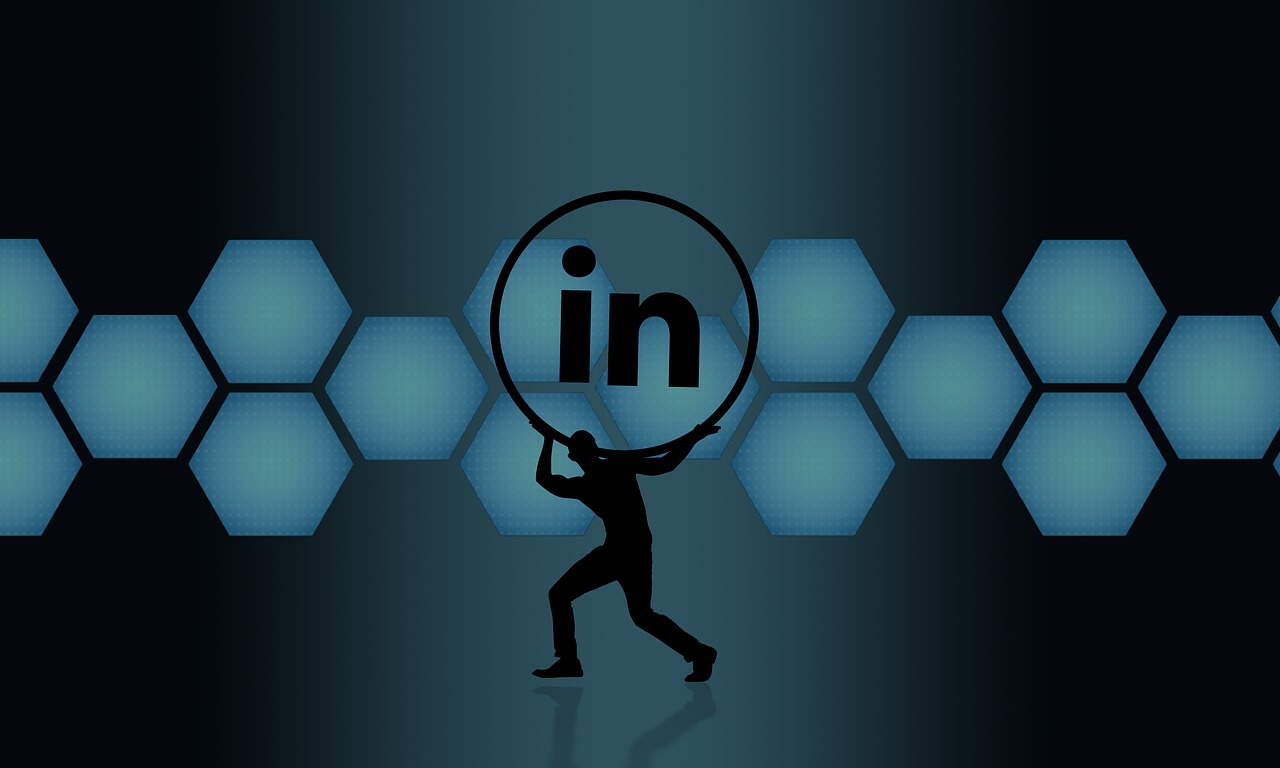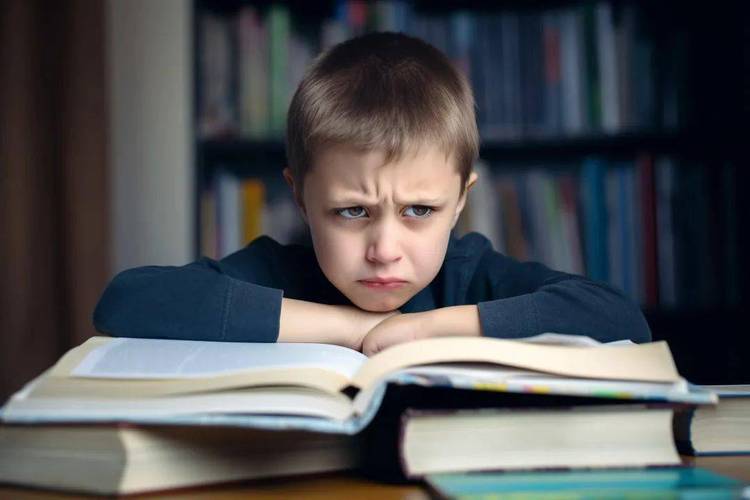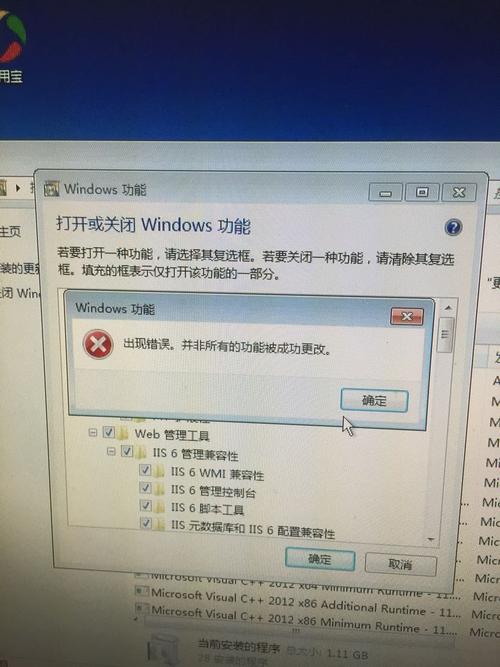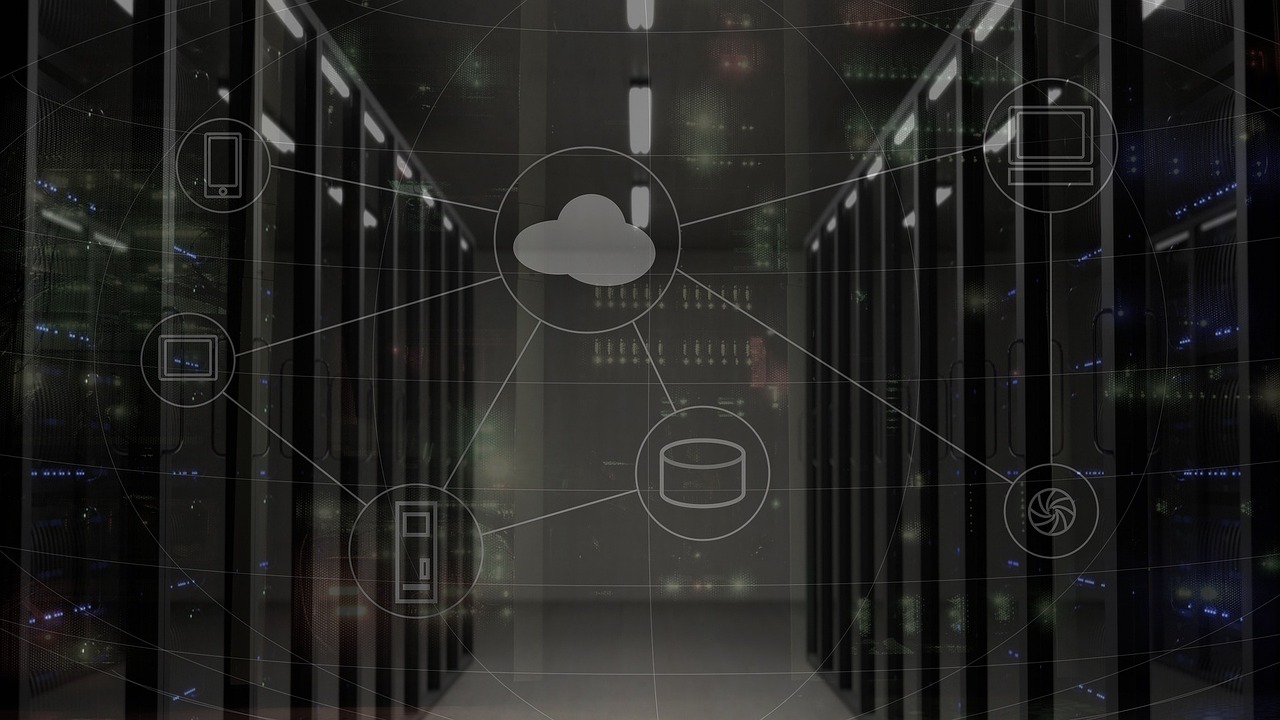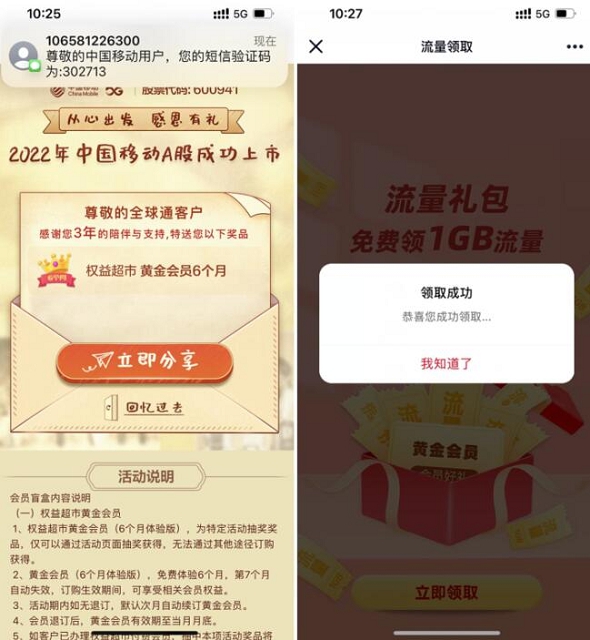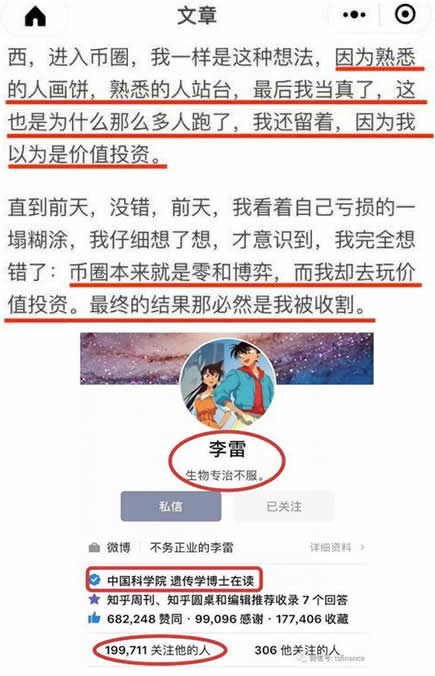Mac电脑如何复制
在Mac电脑上进行复制操作是日常使用中非常基础而重要的功能,无论是文本、图片还是文件,都可以通过简单的步骤完成复制,下面将详细介绍如何在Mac电脑上执行复制操作。

基础复制操作
要复制文件或文本,你需要使用到鼠标或触控板与键盘的组合操作,以下是基本步骤:
1、选中对象:使用鼠标或触控板,单击想要复制的文件或用鼠标拖动选择文本,如果是全选,可以使用快捷键Command + A。
2、复制:选中目标后,按下Command + C组合键,即可将文件或文本复制到剪贴板。
3、粘贴:移动到需要粘贴的位置,按下Command + V组合键,刚才复制的内容就会出现在你指定的位置。
使用右键菜单复制
除了使用快捷键,Mac也提供了便捷的右键菜单来进行复制操作:
1、使用鼠标右键单击目标文件或文件夹,会出现一个包含多个选项的菜单。
2、在弹出的菜单中选择“复制”选项,该文件或文件夹就会被复制到剪贴板。
3、接着在目标位置右键单击,选择“粘贴”选项完成操作。
利用触控板的多指操作
如果你的Mac配备有支持多指手势的触控板,那么可以通过以下步骤来复制内容:

1、用三个手指在触控板上轻拍,选择你想要复制的对象。
2、用三个手指做拖移动作,然后在拖动的过程中用另一只手的三个手指轻拍触控板,完成复制。
3、将复制的内容通过相同的多指操作粘贴到目标位置。
复制操作的小技巧
连续复制:如果你需要连续复制多个文件或文本段,可以重复使用Command + C和Command + V的组合键。
延迟粘贴:使用Command + Option + V可以在稍后的时间内调整粘贴操作,这在复制了多个项目时特别有用。
剪切代替复制:如果需要移动而非复制文件,可以使用Command + X来剪切,然后使用Command + V粘贴。
相关问题与解答
Q1: 如果我不小心复制了错误的内容,该如何清除剪贴板?
A1: 你可以通过复制一个空白文档或者简单地重启你的Mac来清空剪贴板。

Q2: 我可以在多个应用程序之间复制内容吗?
A2: 当然可以,只要两个应用都支持剪贴板功能,你就可以从一个应用复制内容,然后粘贴到另一个应用中。
Q3: 有没有更快的方式进行复制和粘贴操作?
A3: 你可以设置通用剪贴板,这样你的Mac和附近的iOS设备之间可以无缝地复制和粘贴内容,只需要确保两台设备都登录了同一个iCloud账户,并在Mac的系统偏好设置中启用这一功能。
Q4: 在没有鼠标或触控板的情况下,我如何使用键盘进行复制操作?
A4: 你可以使用键盘上的方向键配合Command键来选择文件,然后使用Command + C来复制,最后用Command + V进行粘贴。