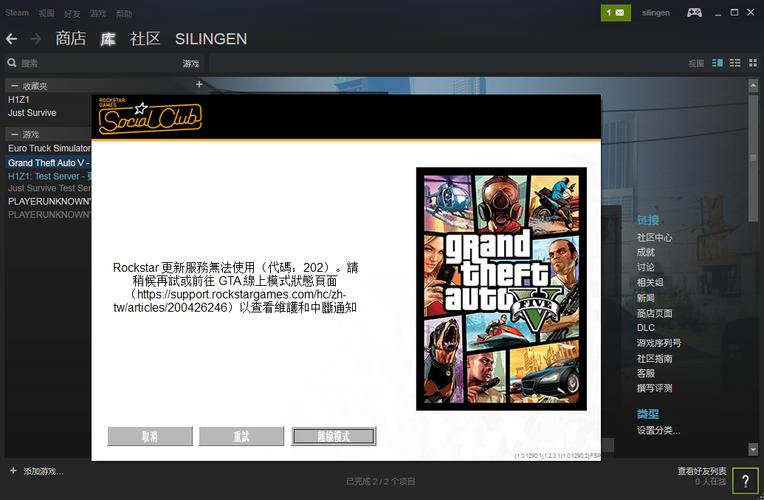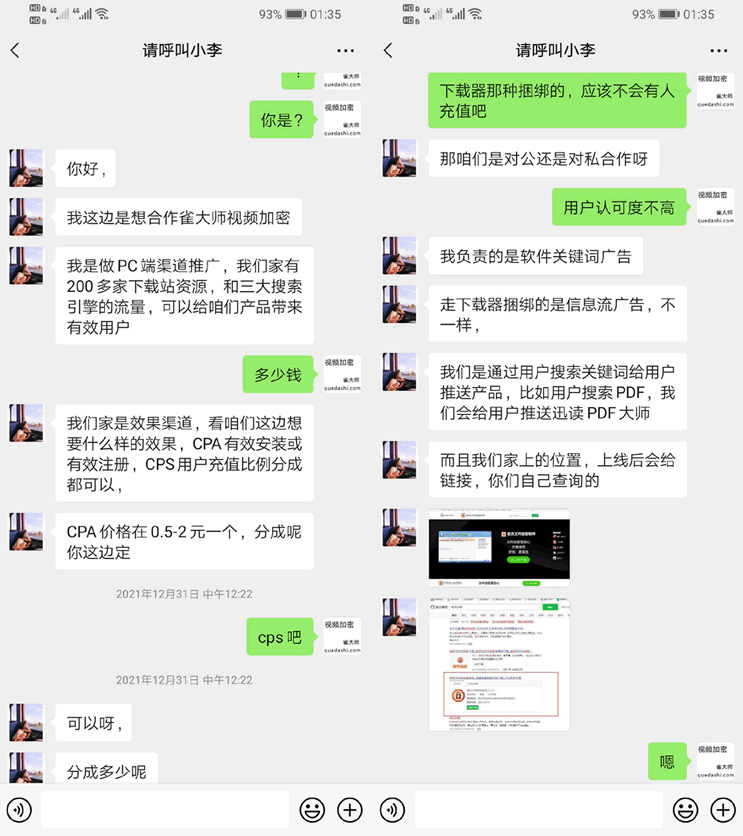苹果资料的备份是一项重要的数字安全措施,确保您的数据在设备损坏、丢失或更换时不会丢失,苹果公司提供了几种不同的方法来备份您的数据,包括通过iCloud和iTunes(或Finder,在macOS Catalina及更高版本中)进行备份,以下是详细的技术介绍:
iCloud 备份

iCloud是苹果提供的云服务,可以自动备份您的数据到苹果的服务器上,使用iCloud备份的优点包括:
1、自动备份:只需设置一次,之后iCloud会自动备份您的数据。
2、无线操作:只要您的设备连接到WiFi网络,就会进行备份,无需连接线缆。
3、空间效率:iCloud会储存您的备份,并且只会占用您iCloud存储空间的一部分。
如何设置iCloud备份
1、确保您的设备连接到WiFi网络。
2、打开设备的“设置”应用。
3、点击您的Apple ID,然后选择“iCloud”。
4、滚动找到并点击“iCloud备份”(或者直接点击“备份”)。
5、确保“iCloud备份”开关处于打开状态。
6、点击“立即备份”,或确保“自动备份”开启,以便在您的设备连接到电源、锁屏且连接到WiFi时自动备份。
iTunes/Finder 备份
如果您偏好将数据保存在自己的电脑上,可以使用iTunes(Windows电脑)或Finder(macOS Catalina及以上版本的Mac)进行备份。

iTunes备份步骤
1、使用USB或Lightning线缆将您的设备连接到电脑。
2、打开iTunes。
3、选择您的设备。
4、在“概览”选项卡下,点击“备份现在”按钮。
Finder备份步骤(仅限Mac)
1、使用USB或Lightning线缆将您的设备连接到Mac。
2、打开Finder。
3、在侧边栏中选择您的设备。
4、在“常规”选项卡下,点击“备份所有数据到此Mac”。
注意事项
1、在进行iTunes或Finder备份时,请确保不要中断USB连接。
2、定期检查备份是否成功完成,可以在iTunes或Finder的备份部分查看最近的备份日期。

3、如果空间有限,考虑定期清理不再需要的旧备份。
单元表格:iCloud与iTunes/Finder备份对比
| 特征 | iCloud备份 | iTunes/Finder备份 |
| 自动性 | 自动进行(需满足条件) | 手动启动 |
| 存储位置 | 苹果服务器 | 个人电脑 |
| 需要连线 | 不需要 | 需要 |
| 存储限制 | 取决于iCloud存储空间 | 取决于电脑硬盘空间 |
| 恢复方式 | 从任何有互联网接入的设备恢复 | 仅能从进行备份的电脑恢复 |
相关问题与解答
Q1: 我应该如何恢复我的iCloud备份?
A1: 在设置新设备时,可以选择“从iCloud备份还原”,登录您的Apple ID并选择所需的备份进行恢复。
Q2: iTunes备份和iCloud备份可以同时存在吗?
A2: 是的,您可以同时使用iTunes和iCloud备份,它们各自独立工作,提供双重保障。
Q3: 如果我的电脑硬盘满了,我还能通过iTunes备份我的iPhone吗?
A3: 不可以,如果电脑硬盘空间不足,iTunes将无法创建新的备份,您需要先释放一些空间才能继续。
Q4: 我应该多久进行一次备份?
A4: 建议至少每周进行一次备份,或者当您安装重要更新或添加大量新数据时进行备份,对于经常变动的数据,更频繁的备份是明智的选择。