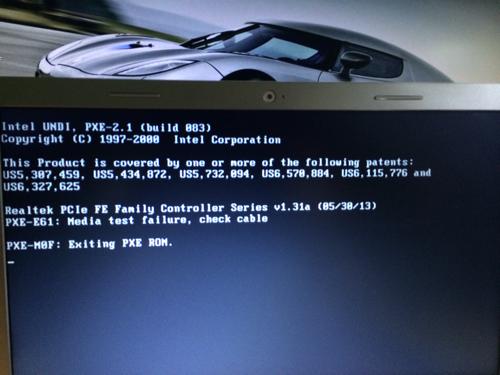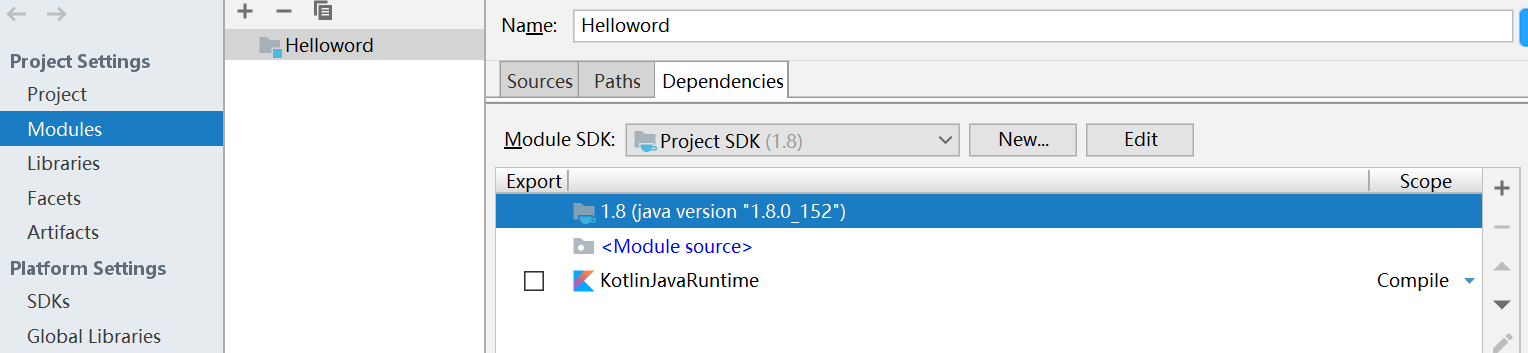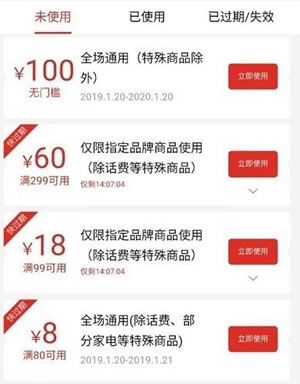在Microsoft Word中加入信纸背景是一个简单但能极大提升文档美观度的功能,下面是详细的步骤介绍如何给Word文档添加信纸效果:
准备工作

1、打开Microsoft Word软件。
2、创建一个新的文档或打开一个已有的文档。
方法一:使用内置信纸模板
Word提供了多种内置的信纸模板,你可以按照以下步骤使用它们:
1、点击“文件”菜单。
2、选择“新建”选项。
3、在搜索框内输入“信纸”,然后按回车键。
4、浏览可用的信纸模板,选择一个你喜欢的模板。
5、双击模板或者点击它然后选择“创建”,这样就会基于选定的模板创建一份新的文档,并自动应用信纸背景。
方法二:自定义信纸背景
如果你想要更加个性化的信纸背景,可以按照以下步骤操作:
1、在Word文档中,点击页面顶部的“设计”标签页。
2、找到“页面颜色”或“页面背景”组,点击“水印”按钮。

3、在下拉菜单中,你可以选择预定义的水印样式,如“草稿质量”、“草案”、“紧急”等。
4、若想自定义水印文本,选择“自定义水印”。
5、在弹出的打印水印设置窗口中,选择“文字水印”选项。
6、输入你想要显示在信纸上的文字,机密”、“草稿”等。
7、设置字体、大小、颜色以及布局(倾斜或垂直)。
8、确定之后,点击“应用”按钮,你的信纸就加入了自定义的水印。
方法三:插入图片作为信纸背景
你可能想要将一张特定的图片作为信纸的背景,以下是具体步骤:
1、在Word文档中,点击页面顶部的“设计”标签页。
2、找到“页面背景”组,点击“页面颜色”按钮,然后选择“填充效果”。
3、在弹出的窗口中,切换到“图片”选项卡。
4、点击“选择图片”按钮,从本地文件中选择一张图片作为背景。
5、调整图片的透明度、大小和位置,以适应文档的布局。

6、确认后点击“确定”,图片就会成为整个文档的信纸背景。
相关问题与解答
Q1: 我可以在Word文档中同时使用信纸和水印吗?
是的,你可以在已经应用了信纸背景的Word文档中再添加水印,二者是可以共存的。
Q2: 我怎样才能移除文档中的信纸或水印?
要移除信纸或水印,你需要回到“设计”标签页下的“页面背景”组中,点击“水印”按钮,然后在下拉菜单中选择“删除水印”,如果使用的是图片背景,同样在“页面颜色”的“填充效果”中清除所选的图片即可。
Q3: 我能够为不同的页面设置不同的信纸背景吗?
可以的,Word允许你为不同的节或页面设置不同的背景,你只需要先分割文档成不同的节,然后为每一节或页面应用不同的信纸或背景。
Q4: 我可以保存自己创建的信纸模板吗?
当然可以,创建好自己的信纸或添加了特定背景后,可以通过“文件” > “另存为” > “Word模板(*.dotx)”来保存你的信纸模板,方便以后使用。