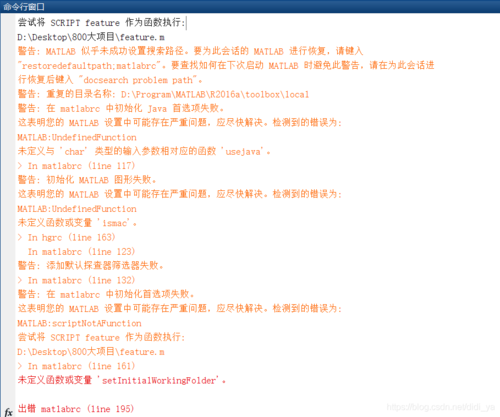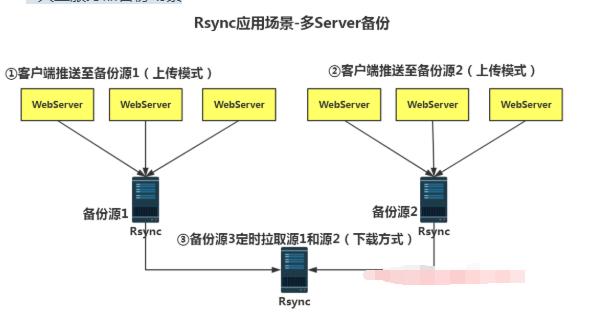苹果硬盘分区是一个相对简单的过程,但要确保按照正确的步骤操作,以免丢失数据或损坏硬盘,以下是详细的分区步骤以及相关的技术介绍:
准备工作
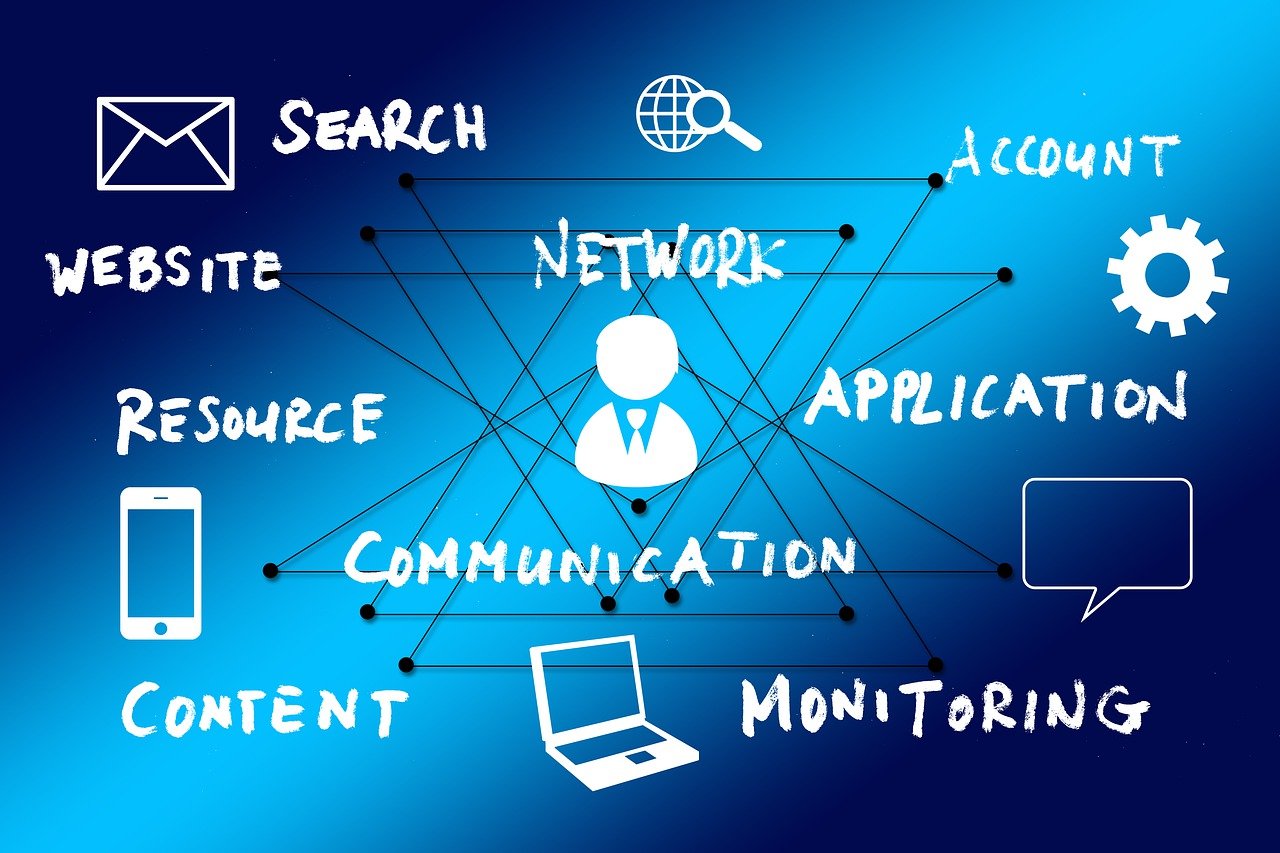
在开始分区之前,请确保已经备份了所有重要数据,以防在分区过程中发生意外,确保你的Mac操作系统是最新的,这有助于软件识别和处理硬盘分区。
打开磁盘工具
你可以通过点击屏幕左上角的苹果标志,选择“关于这台Mac”,然后点击“存储”选项卡来访问磁盘工具,或者直接在Finder中搜索“磁盘工具”并打开它。
选择硬盘
在磁盘工具界面上,你会看到当前连接的所有硬盘设备,选择你想要分区的硬盘。
验证硬盘
在进行任何分区操作之前,先对硬盘进行验证,确保没有错误或问题,点击“首选项”按钮,然后选择“验证磁盘”。
分区操作
如果验证没有问题,就可以进行分区操作了,点击硬盘上方的“分区”按钮,进入分区界面。
调整分区大小
在分区界面,你会看到一个或多个分区条,可以拖动这些条来增加或减小分区的大小,如果想要添加新的分区,点击下方的加号图标;如果需要删除分区,点击减号图标。

格式化分区
对于每个分区,你需要选择一个格式,常见的格式有Mac OS Extended (Journaled)、APFS(适用于MacOS 10.13及更高版本)等,根据你的需求选择合适的文件系统。
命名分区
给你的每个分区一个名字,方便以后识别和使用。
应用更改
调整好分区之后,点击“应用”按钮,系统会弹出确认对话框,提示你分区将清除所选分区上的所有数据,如果你已经进行了备份并确认无误,就可以点击“继续”开始分区过程。
完成分区
分区完成后,你可以在Finder中看到新的硬盘分区,它们会被安装为独立的卷,你可以像使用U盘或移动硬盘一样使用它们。
注意事项
在分区前一定要备份数据。
确保电源稳定,避免在分区过程中发生断电情况。

若硬盘为Fusion Drive或SSD,请谨慎操作,错误的分区可能会导致硬件故障。
相关问题与解答
Q1: 分区后的数据还能恢复吗?
A1: 一旦分区操作完成,原有分区上的数据将会被清除,通常情况下无法恢复,在执行分区操作之前必须做好数据备份。
Q2: 我可以对外部硬盘进行分区吗?
A2: 当然可以,外部硬盘同样可以通过Mac的磁盘工具来进行分区。
Q3: 分区是否会影响我电脑的性能?
A3: 合理分区不会对电脑性能产生负面影响,不过,如果划分过多小分区,可能会影响硬盘的读写速度和空间利用率。
Q4: 我能否将分区后的硬盘恢复到未分区状态?
A4: 可以的,你只需再次使用磁盘工具,选择该硬盘并进行“合并”操作,将所有分区合并成一个卷即可,但请注意,合并操作会删除所有分区上的数据,所以提前备份是必要的。