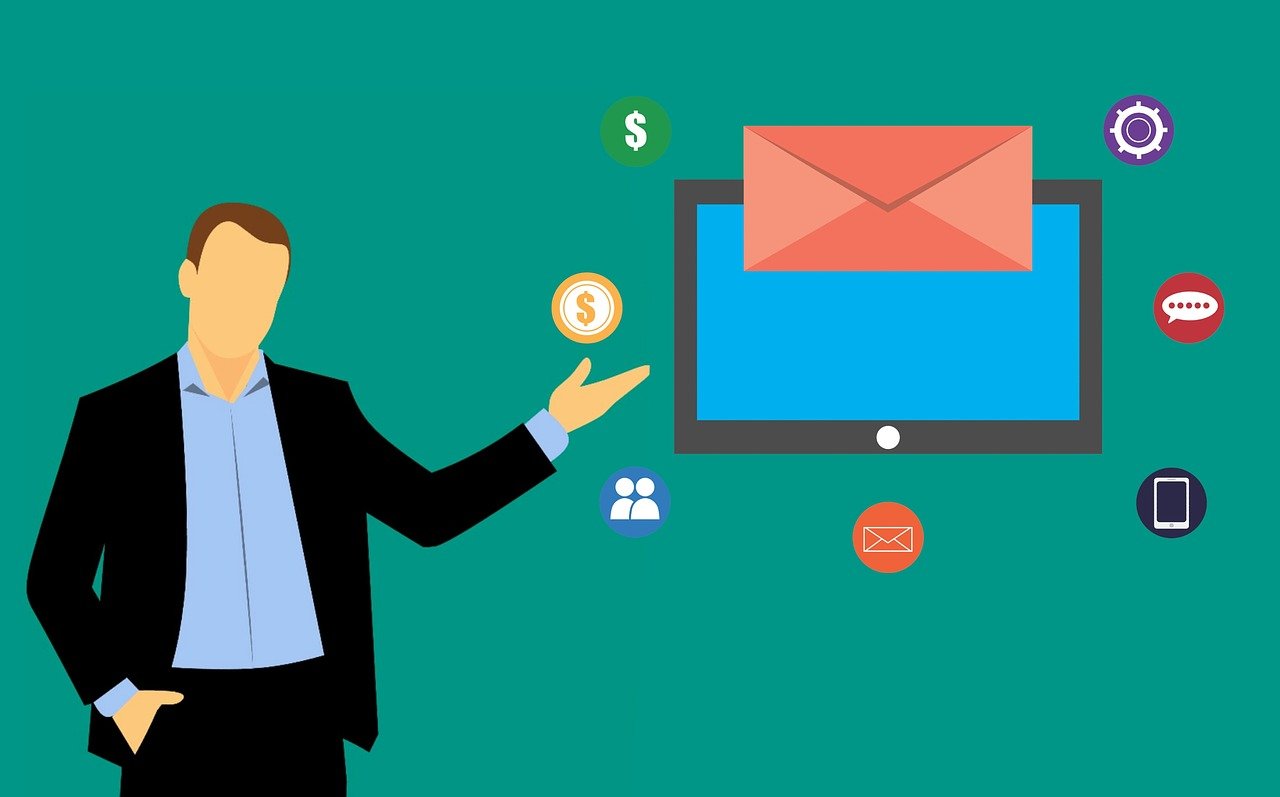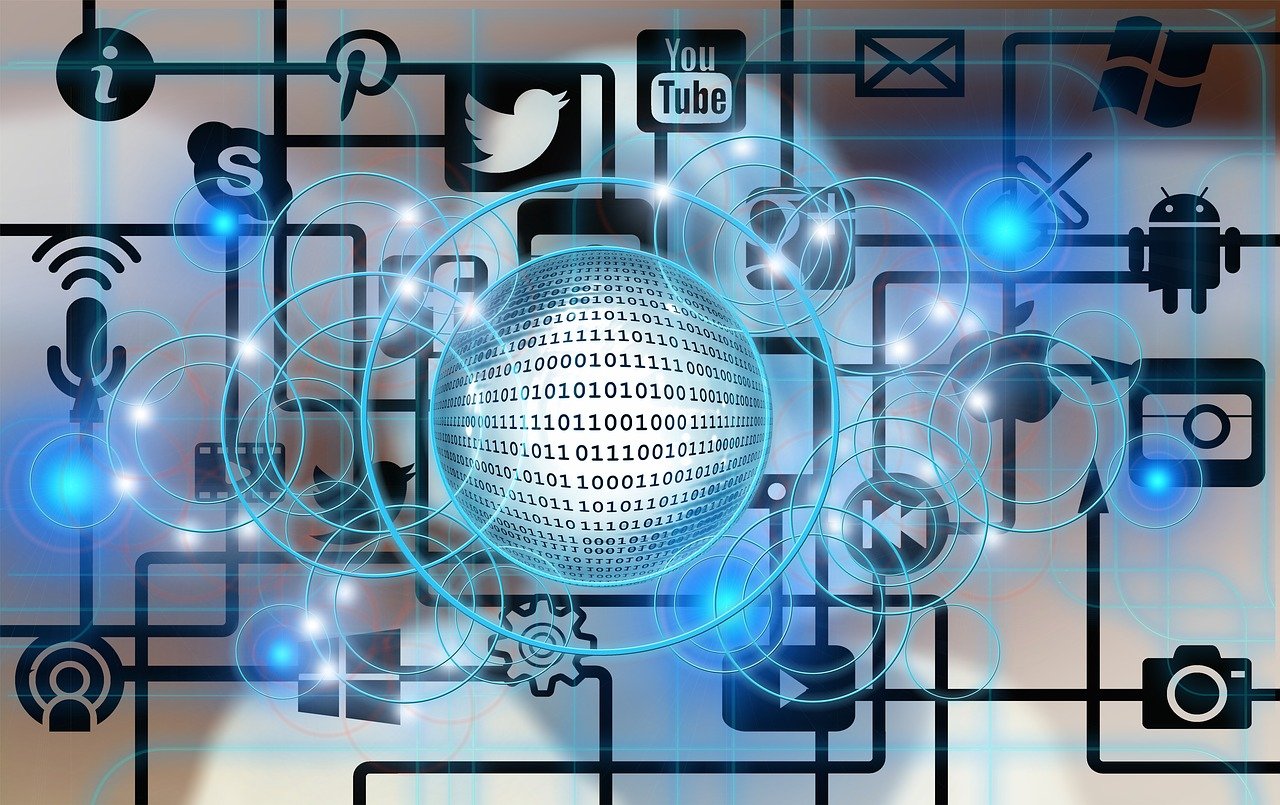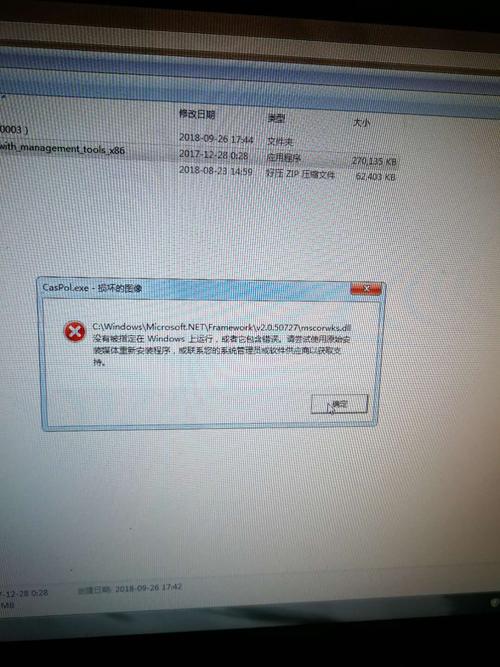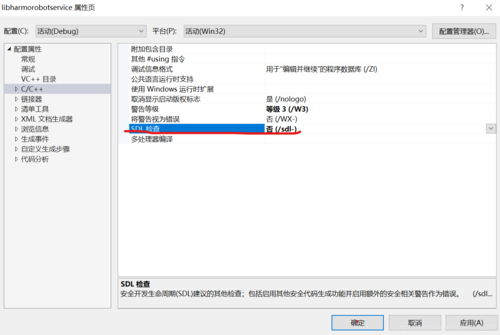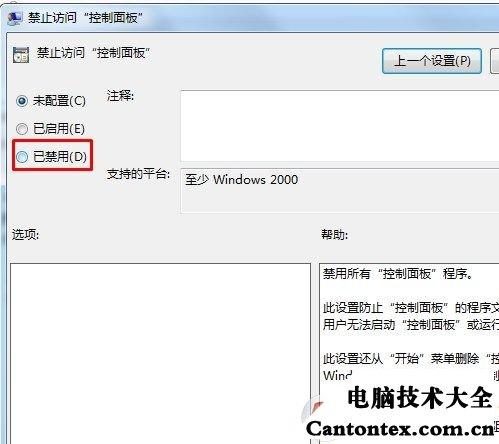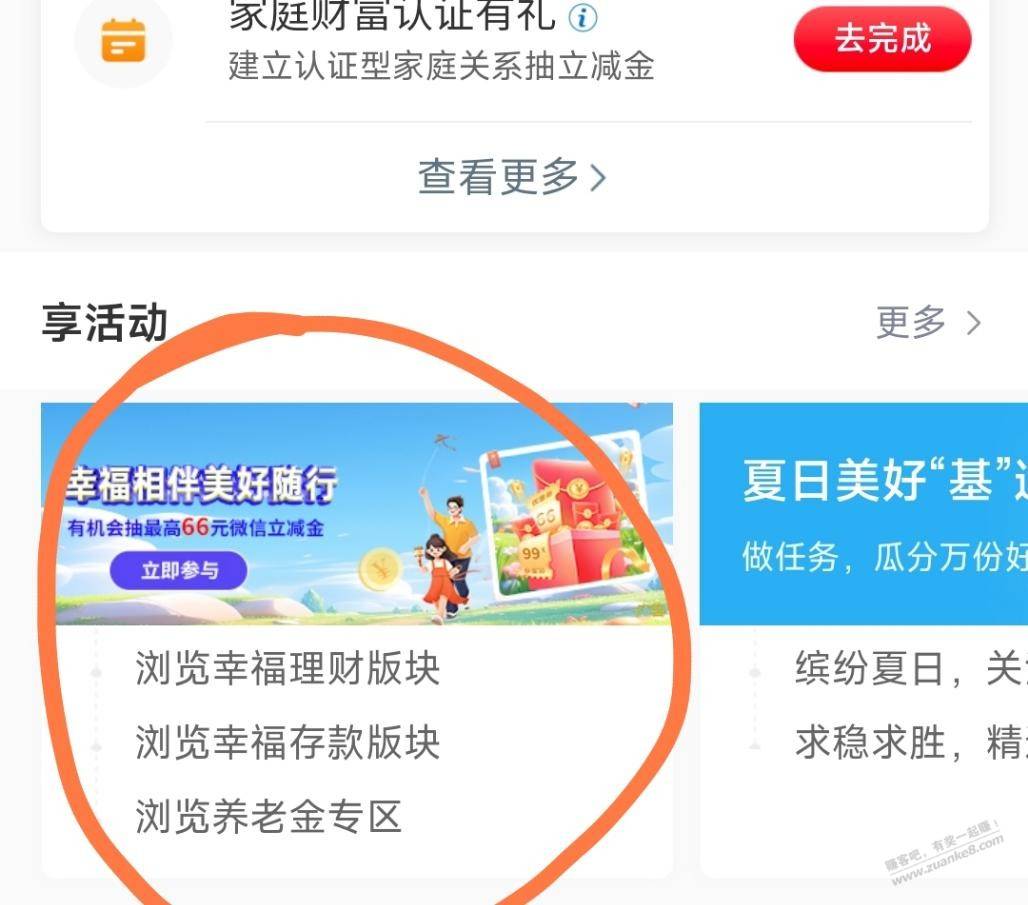CAD中如何加入图片
在CAD软件中,有时我们需要将已有的图片文件插入到我们的图纸中,以作参考或作为设计的一部分,以下是如何在Autodesk AutoCAD软件中加入图片的详细步骤和技巧。

一、准备工作
在进行图片插入之前,请确保你的图片格式被CAD软件所支持,AutoCAD支持常见的图像格式,包括但不限于JPEG、PNG、BMP和TIFF等。
二、插入图片
1、打开CAD软件: 启动AutoCAD软件并打开你需要插入图片的图纸。
2、选择图片: 点击“插入”(Insert)选项卡下的“光栅图像参照”(Raster Image Reference)按钮。
3、选择图像文件: 在弹出的选择文件对话框中,浏览找到你想要插入的图片文件,选中它并点击“打开”(Open)。
4、设定插入点和比例: CAD会询问你图片的插入点,你可以使用鼠标点击图纸上的位置,或是手动输入坐标,接下来设置图片的比例因子,可以直接输入比例数值或者保留默认值。
5、调整图片: 如果需要旋转或微调图片位置,可以使用“移动”(Move)和“旋转”(Rotate)命令进行调整。
6、确认插入: 完成上述步骤后,图片就会插入到你的CAD图纸中,可以通过单击图片并拖动夹点来调整其大小。
三、注意事项

图片分辨率:插入的图片应具有适当的分辨率,以确保其在打印时清晰可见。
图层管理:为了便于管理,可以将插入的图片放置在专门的图层上,并给予合适的命名。
背景与线条:确保图片的背景色与CAD图纸的背景色对比明显,以便清晰显示。
四、优化显示
重生成(Regen):如果图片显示不清晰或更新有延迟,可以尝试使用“重生成”(Regen)命令刷新图纸。
缩放与平移:使用“缩放”(Zoom)和“平移”(Pan)工具可以更好地查看和调整图纸中的图片位置。
五、保存工作
在完成图片插入和所有必要的调整之后,不要忘记保存你的CAD文件,以免丢失任何更改。
相关问题与解答
Q1: 如果我的图片在CAD中显示不清晰怎么办?

A1: 检查图片的原始分辨率是否足够高,如果分辨率过低,考虑更换更高质量的图片,确保在CAD中对图片进行了适当的缩放。
Q2: 我可以在CAD中批量插入图片吗?
A2: 是的,通过编写脚本或利用CAD的批处理功能可以实现批量插入图片,这通常需要一定的编程知识或高级操作技巧。
Q3: CAD支持哪些图像格式?
A3: AutoCAD支持多种图像格式,包括JPEG、PNG、BMP、TIFF等,但建议使用无压缩或无损压缩的格式以保持图像质量。
Q4: 插入的图片能否编辑?
A4: 一旦图片插入到CAD中,它将作为一个对象存在,虽然你可以移动、旋转和缩放这个对象,但你无法像在图像编辑软件中那样直接编辑图片的像素内容,如果需要进行复杂的图像编辑,建议在插入之前就在外部图像编辑软件中完成编辑。