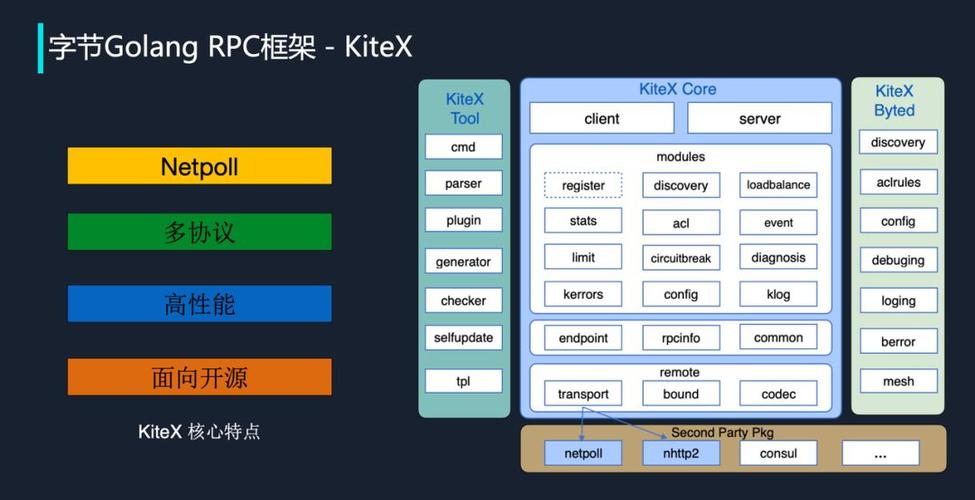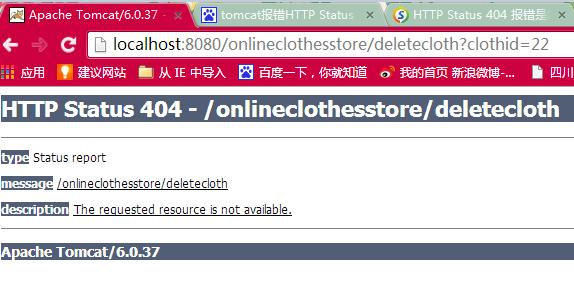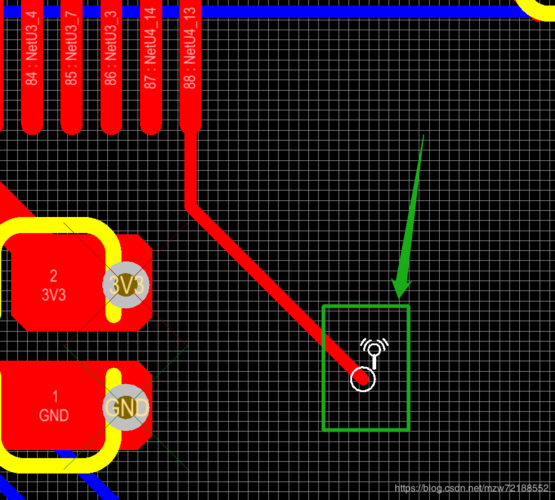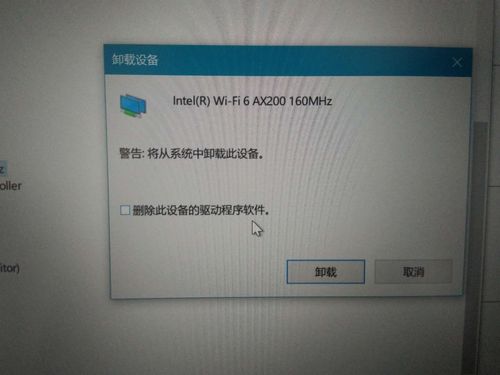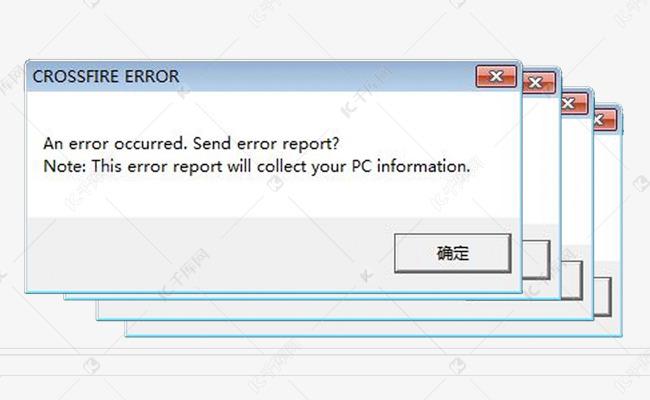如何截取Word文档
在处理Microsoft Word文档时,我们有时需要截取其中的一部分内容用于其他文档或演示中,这个过程可以通过几种不同的方法来实现,包括使用Word内置功能、第三方截图工具或者转换文档格式后进行截取,以下是一些详细的技术介绍,帮助您高效地完成Word文档的截取工作。

使用Word内置功能
1、利用"复制"和"粘贴"功能
这是最简单直接的方法,您只需打开Word文档,选中您想要截取的内容,右键点击选择“复制”,然后在目标文档中粘贴即可。
2、使用"剪切"功能
假如您想将截取的内容从原文档中移除,可以使用“剪切”功能,选中所需内容,右键点击选择“剪切”,再在目标位置进行粘贴。
3、利用"快照"工具(仅适用于Windows系统)
对于Windows用户,可以在Word中使用"剪贴板"中的"快照"工具来截取屏幕,按下Windows键+Shift+S组合键打开截图工具,选择截取模式,然后截取Word文档的相应部分。
使用第三方截图工具
1、Snipping Tool(Windows自带)
Snipping Tool是Windows操作系统自带的一个截屏工具,可以方便地截取全屏、窗口、矩形区域或自由形状区域的屏幕图片。
2、Greenshot
Greenshot是一个免费的开源截图软件,它允许用户快速截取全屏、窗口、区域或滚动截图,并提供了简单的图像编辑功能。

3、Lightshot
Lightshot是一个轻量级的截图工具,它的特点是快速简单,用户可以选定屏幕上的任何区域进行截图,并且能够即时编辑和分享。
转换文档格式后进行截取
1、将Word转换为PDF
为了保持文档的格式不变,我们可以先将Word文档保存为PDF格式,然后使用PDF阅读器的截图功能来截取所需的部分。
2、使用在线工具
有许多在线工具如Smallpdf或ILovePDF等允许用户上传PDF文件,并提供截图功能来截取特定页面上的区域。
注意事项
1、在截取含有文本的内容时,确保所选部分的清晰可读,避免因截图分辨率低而导致文字模糊。
2、若需对截图进行进一步编辑,请考虑使用图像编辑软件如Adobe Photoshop或GIMP来提高图片质量。
3、注意版权问题,确保您有权使用所截取的Word文档内容。
相关问题与解答

问:如何在不改变原始文档的情况下截取Word文档?
答:您可以使用Word的"复制"和"粘贴"功能,或者使用第三方截图工具来截取所需内容,这样不会对原始文档造成任何更改。
问:截取Word文档时如何保持原有的格式?
答:为了保持原有格式,建议使用Word内置的复制粘贴功能,或者将Word文档另存为PDF格式后再进行截图。
问:能否一次性截取整个Word文档?
答:可以使用第三方截图工具的滚动截图功能,或者将Word文档先保存为PDF格式,然后使用PDF阅读器提供的滚动截图功能来一次性截取整个文档。
问:在没有安装额外软件的情况下,如何截取Word文档?
答:您可以使用Word内置的复制粘贴功能,或者利用Windows系统自带的截图工具,如"快照"或"Snipping Tool"来完成截取工作。