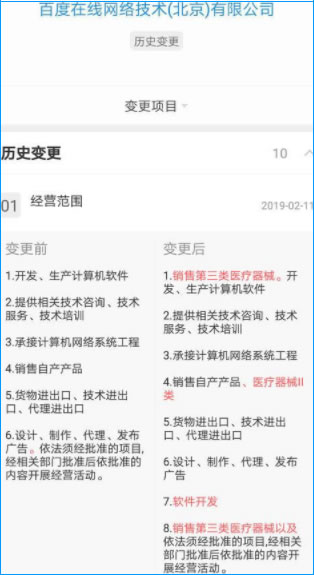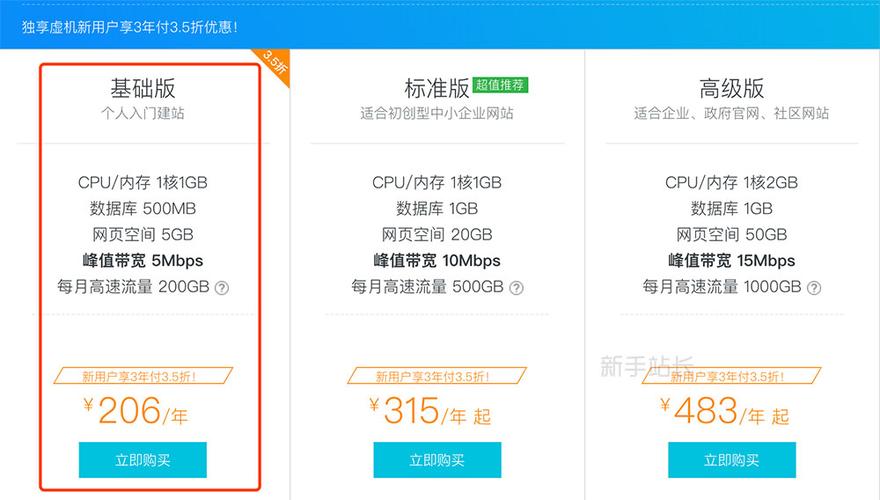在Photoshop(PS)中去除底纹是一个常见的图像处理任务,通常涉及到多种工具和技术,以下是一些详细的步骤和方法来帮助你去除图片中的底纹:
分析底纹类型
在开始之前,先观察底纹的类型和复杂度,底纹可能是规则的纹理、不规则的噪点或是半透明的水印等,不同类型的底纹需要使用不同的方法去除。

使用修复工具
对于简单的底纹,可以使用PS中的修复工具,如“污点修复画笔”、“修复画笔”或“补丁工具”,这些工具可以帮助你轻松地去除小的瑕疵和不想要的元素。
操作步骤:
1、选择“污点修复画笔工具”,调整合适的画笔大小。
2、点击或拖动鼠标覆盖底纹区域。
3、PS会自动用周围相似的像素替换底纹。
图层混合模式
当底纹较为复杂或者与背景紧密融合时,可以尝试使用图层混合模式。
操作步骤:
1、复制背景层,得到一个新的图层。
2、使用“滤镜”菜单下的“模糊”功能,对新图层进行轻微的模糊处理。
3、尝试更改图层的混合模式,如“柔光”、“叠加”或“强光”,以减少底纹的可见性。
4、使用橡皮擦工具擦除过度模糊的区域。
频率分离技术
频率分离是一种高级技术,特别适合于去除细腻的底纹和纹理。
操作步骤:
1、复制背景层两次,得到两个新图层。

2、对第一个新图层应用高斯模糊。
3、将第二个新图层的混合模式设置为“线性光”。
4、使用“图像”菜单下的“应用图像”功能,将两个新图层合成。
5、选择“通道”面板,激活一个颜色通道,然后使用“移动工具”微调图层,使底纹消失。
6、合并所有图层。
内容感知填充
内容感知填充是PS提供的一个强大的工具,可以自动填充和替换图像中的特定区域。
操作步骤:
1、选择“编辑”菜单下的“内容感知填充”选项。
2、使用画笔工具绘制要去除底纹的区域。
3、调整相关参数,如“适应”和“置信度”。
4、点击“确定”,PS会自动计算并填充所选区域。
手动克隆图章
克隆图章工具可以帮助你在图像上复制像素,用于覆盖底纹。
操作步骤:
1、选择“克隆图章工具”,设置合适的画笔大小和硬度。

2、按住Alt键,点击一个干净的区域作为样本点。
3、释放Alt键,开始涂抹底纹区域,PS会用样本点的像素覆盖底纹。
常见问题与解答
Q1: 如果底纹非常复杂,以上方法都无法彻底去除怎么办?
A1: 对于极其复杂的底纹,可能需要结合多种技术和耐心细致地处理,有时也可以考虑使用第三方插件,如Topaz DeNoise AI,专门针对噪点和纹理的去除。
Q2: 去除底纹后,图像质量下降了怎么办?
A2: 在进行底纹去除的过程中,要注意保持图像细节,如果发现图像质量下降,可以尝试使用“锐化”工具或调整“对比度”和“清晰度”来提升图像的细节。
Q3: 有没有快速去除底纹的自动化工具?
A3: Photoshop提供了一些自动化工具,如“减少杂色”滤镜,可以快速去除一些简单的底纹和噪点,但对于复杂的底纹,自动化工具可能无法达到理想的效果。
Q4: 如何在不影响图像质量的情况下去除底纹?
A4: 最佳的方法是结合多种技术,如手动克隆、内容感知填充和频率分离技术,保持频繁保存工作副本,以便在处理过程中可以随时回退到之前的步骤。