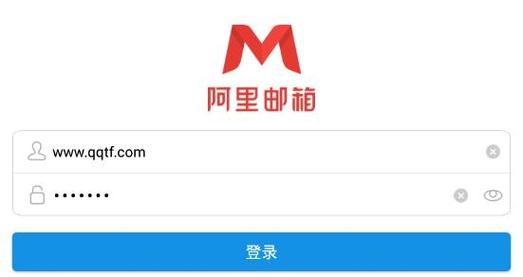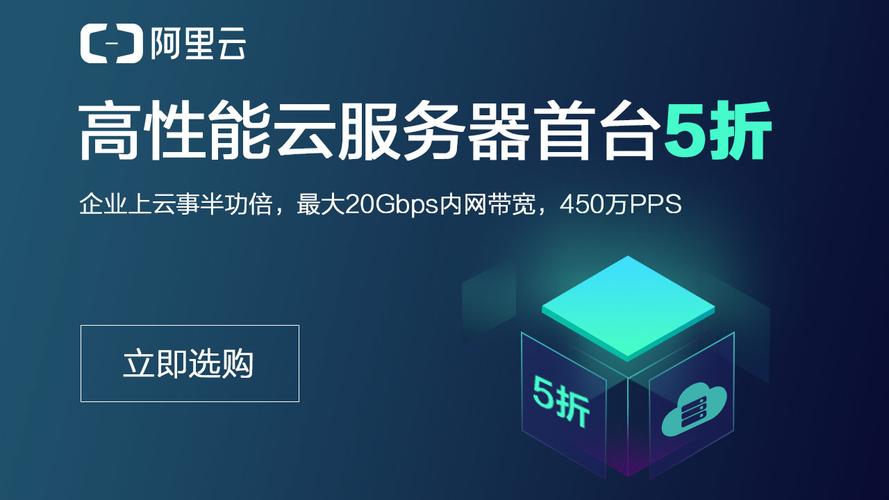查看本地备用DNS服务器的步骤会根据你的操作系统有所不同,以下是针对Windows和macOS的基本步骤:
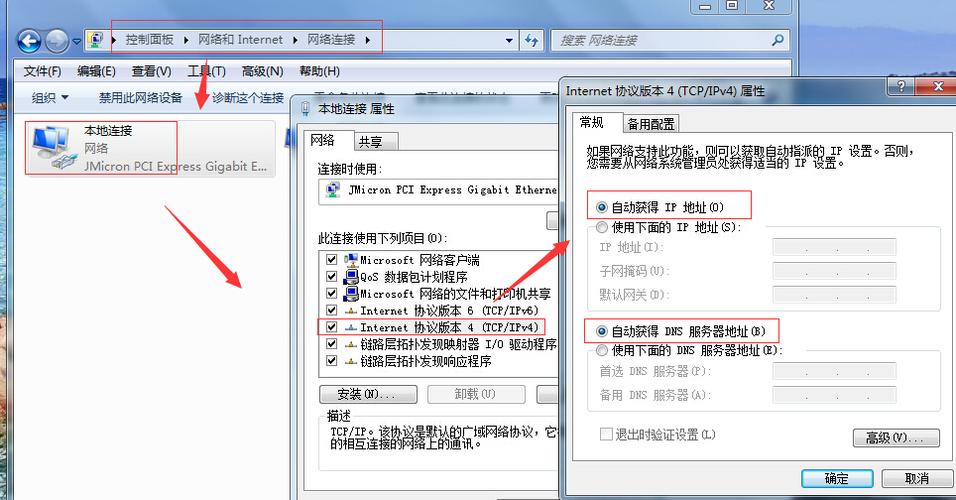
Windows系统
方法一:通过命令提示符(CMD)
1、打开命令提示符:点击开始菜单,输入"cmd",然后按回车键。
2、输入命令:在命令提示符中输入ipconfig /all,然后按回车键。
3、查找信息:在输出的信息中找到"DNS 服务器"一项,这里列出的就是你的本地DNS服务器地址。
方法二:通过控制面板
1、打开网络和共享中心:点击开始菜单,输入"控制面板",然后选择"网络和共享中心"。
2、更改适配器设置:在左侧菜单中选择"更改适配器设置"。
3、右键点击你的网络连接:在你的网络连接上点击右键,然后选择"属性"。
4、双击Internet协议版本4(TCP/IPv4):在弹出的窗口中双击"Internet协议版本4(TCP/IPv4)"。
5、查看DNS服务器地址:在"使用以下DNS服务器地址"下,你可以看到首选DNS服务器和备用DNS服务器的地址。
macOS系统
方法一:通过系统偏好设置
1、打开系统偏好设置:点击苹果菜单,选择"系统偏好设置"。
2、选择网络:在系统偏好设置中选择"网络"。
3、选择你的网络连接:在左侧的网络连接列表中选择你正在使用的网络连接。
4、查看DNS服务器地址:在右侧的"DNS"下,你可以看到你的本地DNS服务器地址。
方法二:通过终端
1、打开终端:点击Launchpad,输入"终端",然后按回车键。
2、输入命令:在终端中输入networksetup listdnsservers WiFi(quot;WiFi"是你的网络连接的名称),然后按回车键。
3、查找信息:在输出的信息中找到你的本地DNS服务器地址。
请注意,上述步骤可能会因你的具体网络环境和操作系统版本有所不同,如果你无法按照上述步骤找到你的本地DNS服务器地址,可能需要联系你的网络服务提供商或系统管理员以获取帮助。