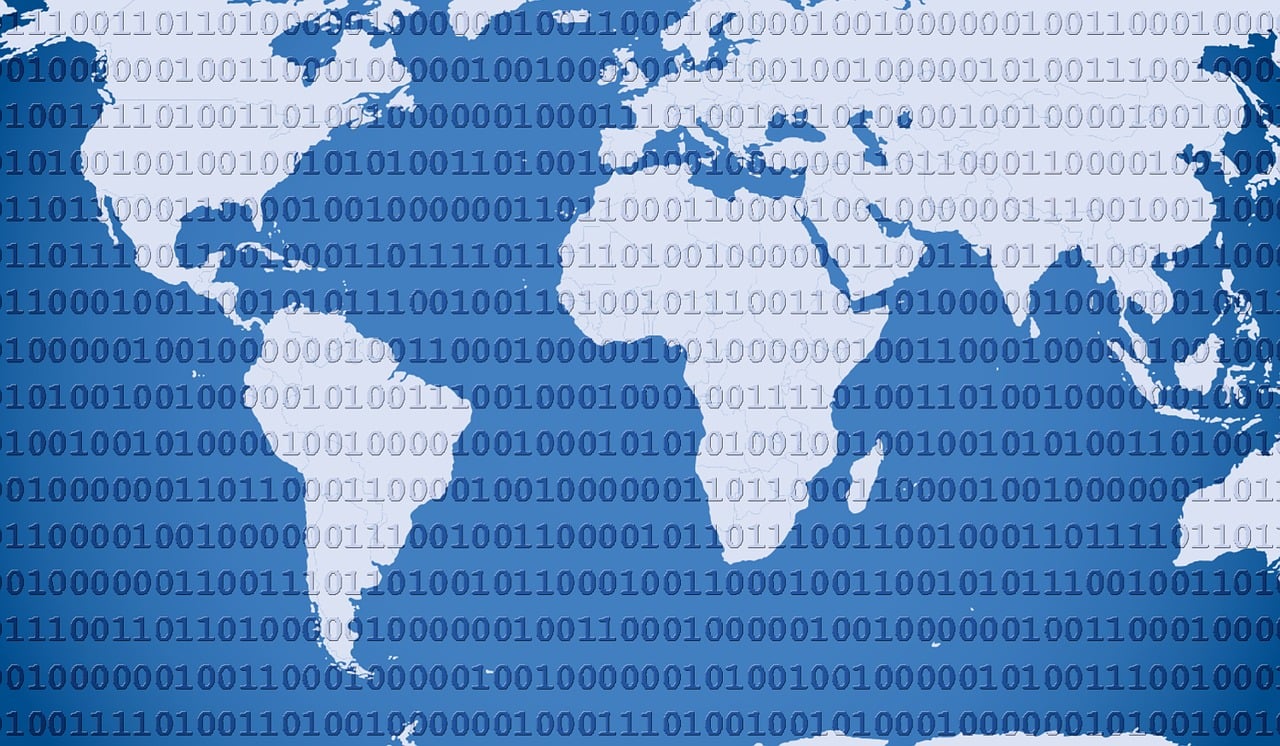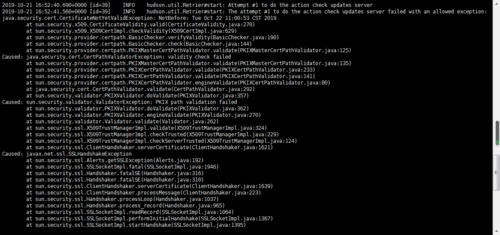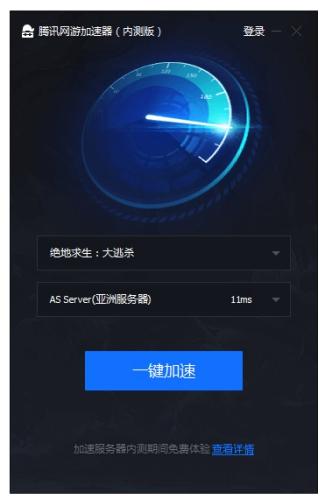在Photoshop中,裁剪图片是一种常见的操作,无论是为了调整图片的尺寸,还是为了删除不需要的部分,都可以通过裁剪工具来实现,下面,我们将详细介绍如何在Photoshop中裁剪图片。
打开图片
我们需要在Photoshop中打开需要裁剪的图片,点击“文件”菜单,然后选择“打开”,在弹出的对话框中选择你需要裁剪的图片,点击“打开”即可。

选择裁剪工具
在Photoshop的工具栏中,有一个看起来像剪刀的图标,这就是裁剪工具,点击这个图标,就可以选择裁剪工具。
设置裁剪区域
在选择完裁剪工具后,我们可以在图片上拖动鼠标,选择一个我们想要保留的区域,这个区域就是我们的裁剪区域,你可以通过调整裁剪区域的边角和大小,来精确地设置你想要的裁剪效果。
确认裁剪
在选择好裁剪区域后,我们可以点击工具栏上的“对号”图标,或者直接按回车键,来确认我们的裁剪操作,此时,图片将会被裁剪成我们选择的区域。
保存图片
我们需要保存我们的图片,点击“文件”菜单,然后选择“保存”,在弹出的对话框中,选择你想要保存的位置和格式,然后点击“保存”即可。
以上就是在Photoshop中裁剪图片的详细步骤,通过这个步骤,你可以很轻松地在Photoshop中裁剪图片。

| 步骤 | 描述 |
| 1 | 打开图片 |
| 2 | 选择裁剪工具 |
| 3 | 设置裁剪区域 |
| 4 | 确认裁剪 |
| 5 | 保存图片 |
问题与解答
1、Q: 在Photoshop中,我可以选择多个裁剪区域吗?
A: 不可以,在Photoshop中,你只能选择一个裁剪区域,如果你想要同时裁剪多个区域,你需要分别进行操作。
2、Q: 我可以在裁剪图片时,保留一部分图片吗?
A: 可以,在设置裁剪区域时,你只需要确保你的裁剪区域包含你想要保留的部分即可,Photoshop会自动将你不想要的部分删除。

3、Q: 我可以在Photoshop中预览我的裁剪效果吗?
A: 可以,在你确认裁剪之前,Photoshop会显示一个预览窗口,让你可以看到你的裁剪效果,如果你对预览的效果满意,就可以确认裁剪;如果你不满意,可以继续调整裁剪区域。
4、Q: 我可以在Photoshop中撤销我的裁剪操作吗?
A: 可以,在你确认裁剪之后,Photoshop会将你的原始图片保存在一个名为“还原”的图层中,你可以通过点击“编辑”菜单,然后选择“还原”,来撤销你的裁剪操作,如果你想要恢复你的图片到原始状态,你可以点击“文件”菜单,然后选择“恢复”。