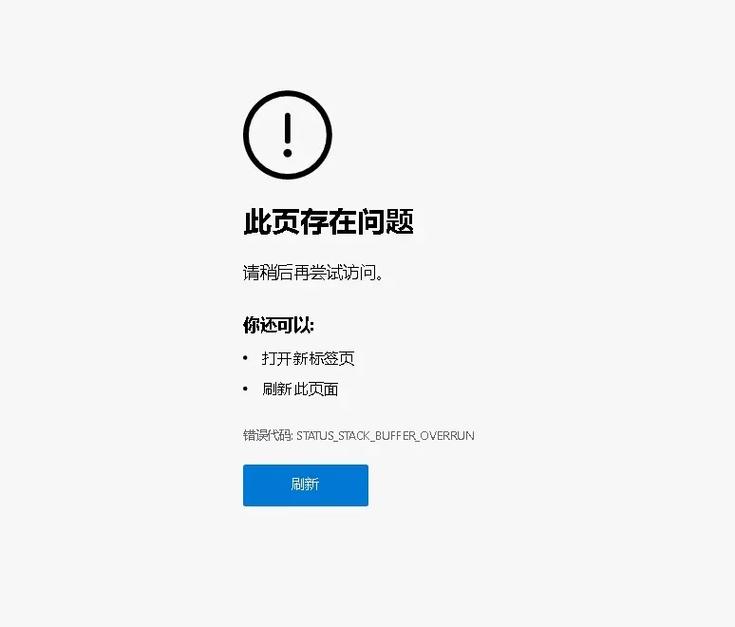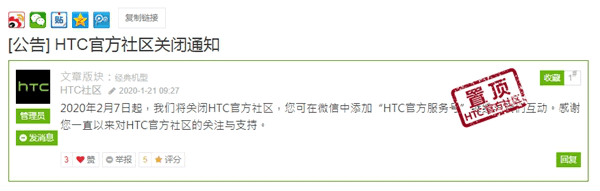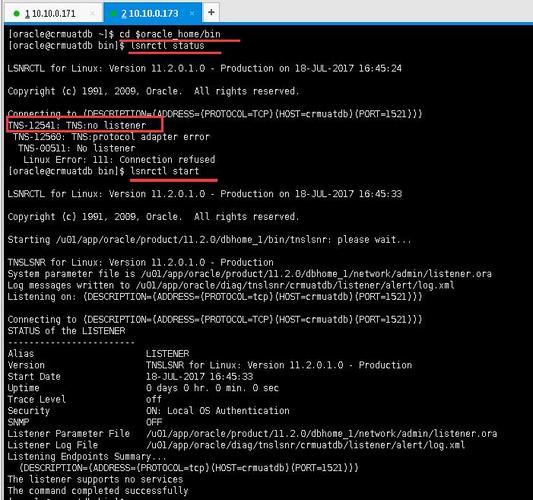在设计过程中,我们经常需要放大或缩小图形以满足特定的设计需求,CorelDRAW(简称CDR)是一款强大的矢量图形设计软件,它提供了多种方法来放大或缩小图形,本文将详细介绍如何在CDR中放大图形。
使用缩放工具
1、选择缩放工具:在工具箱中,找到缩放工具,它的图标看起来像一个放大镜,点击这个工具,你就可以开始放大或缩小图形了。

2、选择图形:在缩放工具被选中的情况下,点击你想要放大的图形,你可以通过点击图形的任何部分来选择它。
3、放大图形:在选择图形后,按住Shift键,然后点击并拖动鼠标,你会看到图形正在按照你拖动的方向和距离放大,如果你想放大到特定的大小,可以在拖动的同时按住Ctrl键,然后在弹出的对话框中输入你想要的大小。
使用属性栏
1、选择图形:你需要选择你想要放大的图形,你可以通过点击图形的任何部分来选择它。
2、打开属性栏:在顶部菜单栏中,找到“窗口”选项,然后点击“属性”,这将打开属性栏。
3、设置缩放比例:在属性栏中,找到“缩放因子”或“比例”选项,在这个选项中,你可以输入你想要的缩放比例,如果你想要放大到原来的两倍,你可以输入200%。
使用变换面板
1、选择图形:你需要选择你想要放大的图形,你可以通过点击图形的任何部分来选择它。
2、打开变换面板:在顶部菜单栏中,找到“窗口”选项,然后点击“变换”,这将打开变换面板。
3、设置缩放比例:在变换面板中,找到“缩放”选项,在这个选项中,你可以输入你想要的缩放比例,如果你想要放大到原来的两倍,你可以输入200%。

使用命令
1、选择图形:你需要选择你想要放大的图形,你可以通过点击图形的任何部分来选择它。
2、打开命令面板:在顶部菜单栏中,找到“工具”选项,然后点击“命令”,这将打开命令面板。
3、执行命令:在命令面板中,找到“变换”选项,然后点击“缩放”,这将打开一个对话框,你可以在这个对话框中输入你想要的缩放比例,如果你想要放大到原来的两倍,你可以输入200%。
以上就是在CDR中放大图形的四种方法,每种方法都有其优点和适用情况,你可以根据实际需要选择合适的方法。
相关问题与解答
问题1:为什么我不能直接通过拖动鼠标来放大或缩小图形?
答:在CDR中,你可以通过拖动鼠标来移动图形,但是你不能直接通过拖动鼠标来放大或缩小图形,如果你想放大或缩小图形,你需要使用缩放工具、属性栏、变换面板或命令面板。
问题2:我可以使用哪些快捷键来放大或缩小图形?

答:在CDR中,你可以使用Ctrl+Shift键来放大或缩小图形,当你按住这两个键的时候,你的鼠标会变成一个箭头和十字线的组合,你可以通过点击并拖动鼠标来放大或缩小图形,如果你想放大到特定的大小,你可以在拖动的同时按住Ctrl键,然后在弹出的对话框中输入你想要的大小。
问题3:我可以只放大图形的一部分吗?
答:是的,你可以只放大图形的一部分,你只需要选择你想要放大的部分,然后使用缩放工具、属性栏、变换面板或命令面板来进行放大操作,这样,只有你选择的部分会被放大,其他部分会保持不变。
问题4:我可以在哪里找到缩放比例?
答:你可以在缩放工具的属性栏、变换面板和命令面板中找到缩放比例,在这些地方,你可以看到一个名为“缩放因子”或“比例”的选项,在这个选项中,你可以输入你想要的缩放比例。