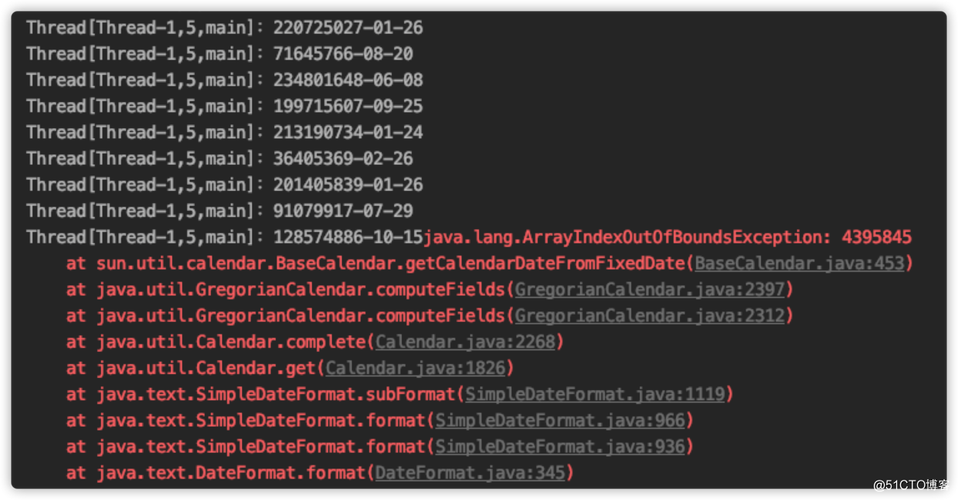制作启动硬盘是一个相对简单的过程,只需要一些基本的工具和步骤,以下是详细的步骤和技术介绍:
准备工具和材料
1、一个USB闪存驱动器:这是制作启动硬盘的主要工具,选择一个足够大的USB闪存驱动器,至少需要4GB的空间。

2、一个Windows或Mac的ISO镜像文件:这是你想要安装的操作系统的镜像文件,你可以从官方网站下载。
3、一个USB启动盘制作工具:有很多免费的工具可以用来制作启动硬盘,如Rufus、UNetbootin等。
制作启动硬盘
1、下载并安装USB启动盘制作工具,在Windows上,你可以直接运行下载的EXE文件;在Mac上,你需要先下载并安装一个额外的软件,如VirtualBox。
2、插入你的USB闪存驱动器,在Windows上,它应该会自动被识别;在Mac上,你需要在“系统偏好设置”中的“磁盘工具”中选择你的USB驱动器。
3、打开你的USB启动盘制作工具,在Rufus中,你可以选择“设备”为你的USB驱动器,然后选择“引导选择”为你下载的ISO镜像文件,最后点击“开始”按钮,在UNetbootin中,你可以选择“发行版”为你的ISO镜像文件,然后选择“驱动器”为你的USB驱动器,最后点击“OK”按钮。
4、等待制作完成,这个过程可能需要几分钟的时间,取决于你的USB驱动器的速度和你选择的ISO镜像文件的大小。
使用启动硬盘
1、重启你的电脑,确保你的电脑已经关闭,然后插入你的启动硬盘。

2、进入BIOS设置,开机后,你需要立即按下某个键(通常是F2、F10或Delete)来进入BIOS设置。
3、更改启动顺序,在BIOS设置中,你需要找到“启动”或“Boot”选项,然后将你的启动硬盘设置为第一启动设备。
4、保存并退出BIOS设置,你的电脑会重新启动,并从你的启动硬盘启动。
5、安装操作系统,按照屏幕上的提示进行操作,你就可以开始安装操作系统了。
常见问题与解答
1、Q: 我可以使用任何USB闪存驱动器吗?
A: 理论上来说,只要你的USB闪存驱动器有足够的空间,你就可以使用它来制作启动硬盘,为了获得最好的性能,你应该选择一个速度快的USB 3.0闪存驱动器。
2、Q: 我可以使用任何ISO镜像文件吗?

A: 是的,只要你有一个有效的Windows或Mac的ISO镜像文件,你就可以使用它来制作启动硬盘,你可以从官方网站下载这些镜像文件。
3、Q: 我可以在多台电脑上使用同一个启动硬盘吗?
A: 是的,你可以在多台电脑上使用同一个启动硬盘,你需要在每台电脑上更改BIOS设置,将你的启动硬盘设置为第一启动设备。
4、Q: 我可以在启动硬盘上安装多个操作系统吗?
A: 是的,你可以在启动硬盘上安装多个操作系统,你需要为每个操作系统创建一个单独的分区,并在BIOS设置中指定你要启动哪个分区。