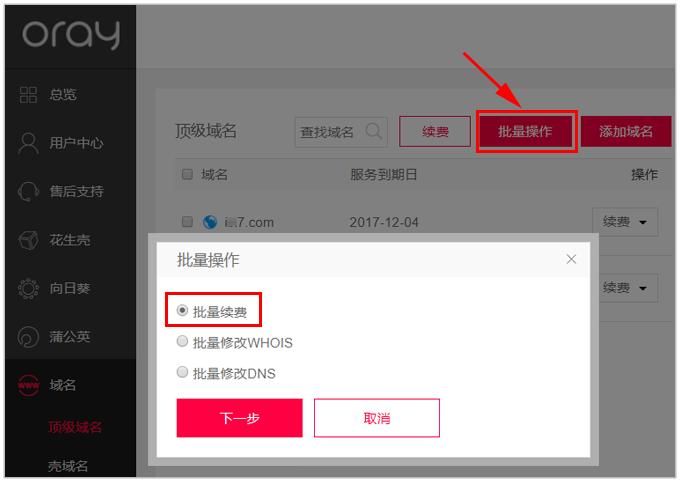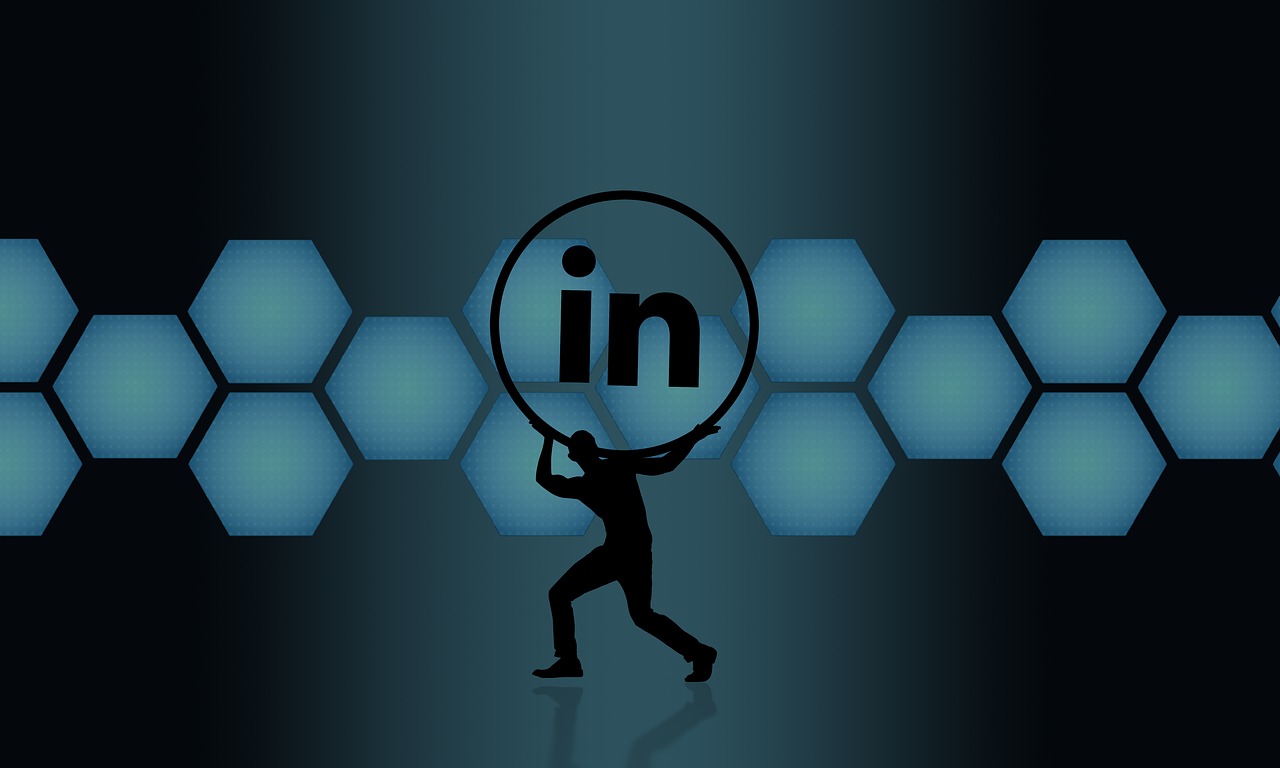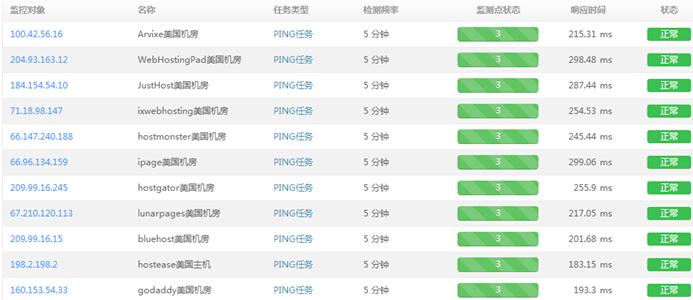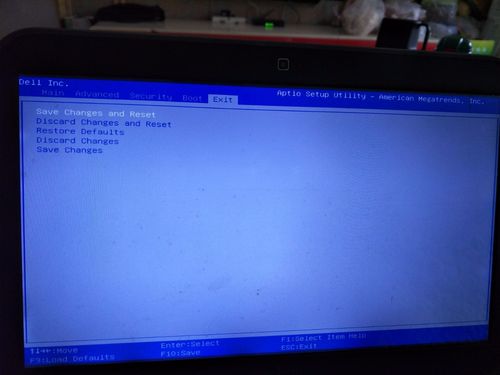当Windows 10系统提示“无法安全删除硬件”时,通常是因为系统正在使用该设备或某些进程依然与其有活动连接,为了解决这个问题,你可以遵循以下步骤:
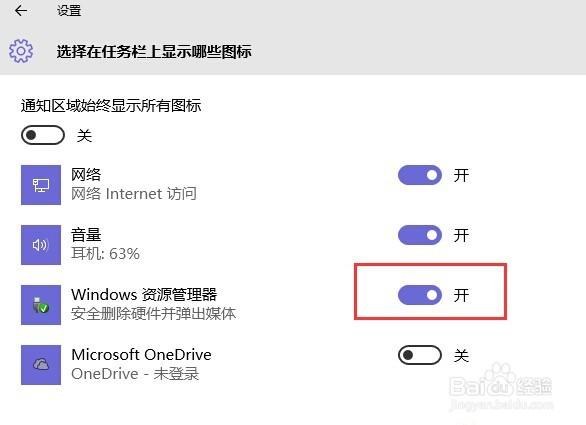
1. 检查并关闭文件或程序
首先确认没有应用程序或文件正处于打开状态且与该硬件设备相关联,如果你尝试移除一个USB驱动器,确保所有使用该驱动器的文件已经关闭。
步骤:
关闭所有可能使用该设备的程序,如文件管理器、媒体播放器等。
在安全删除硬件之前,确保没有任何文件正在被复制到该设备上。
2. 使用任务管理器关闭相关进程
如果仍有问题存在,可能是有些后台进程正在使用该硬件,通过任务管理器可以强制结束这些进程。
步骤:
按下Ctrl + Shift + Esc打开任务管理器。
查看“进程”选项卡,找到可能与硬件相关的进程。
选中它,点击右下角的“结束任务”来关闭它。
3. 使用命令行工具
如果上述方法不起作用,可以使用Windows命令行工具来查找和终止与硬件相关的进程。
步骤:
打开命令提示符(管理员),可以通过搜索cmd然后右键选择“以管理员身份运行”。
输入命令powercfg h off关闭休眠功能,这可能会影响与硬件的连接。
输入echo off | (getpnpdevice l) | find /i "USBSTOR">>usb.txt来获取当前连接到USB端口的设备列表。
使用记事本或其他文本编辑器打开生成的usb.txt文件,找到你的设备对应的实例ID。
接着输入powercfg setactive <instance_ID>来禁用该设备的节能模式。
4. 更新驱动程序
有时候问题可能是由于过时或损坏的驱动程序导致的。
步骤:
进入“设备管理器”,找到你的硬件设备。
右键点击设备,选择“更新驱动程序”。
按照提示完成驱动程序的更新。
5. 尝试物理断开连接
如果所有软件尝试都失败了,你可以尝试直接物理地断开该硬件设备,对于USB设备来说,直接拔出通常不会造成损害,但最好在没有数据传输时进行。
注意事项:
确保没有数据正在传输。
如果是外部存储设备,最好先执行“弹出”操作,以避免数据丢失。
6. 重启计算机
如果以上步骤都无法解决问题,重启计算机可能会清除所有挂起的操作和进程,从而允许你安全地移除硬件。
上文归纳
解决“无法安全删除硬件”的问题通常需要一些排查工作,从确保没有活动的文件或程序开始,逐步检查后台进程和驱动程序状态,必要时进行物理断开,如果问题持续存在,考虑联系硬件供应商寻求进一步的技术支持。