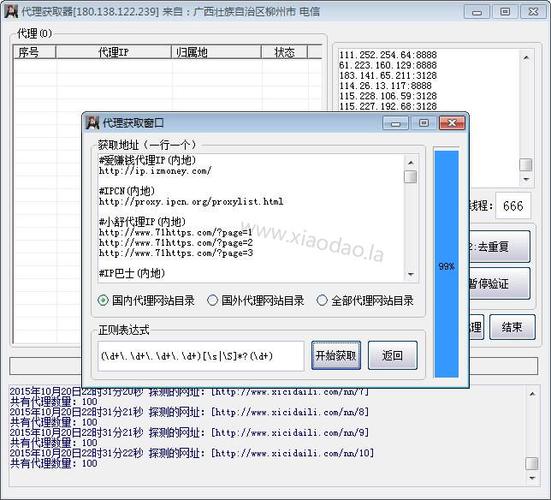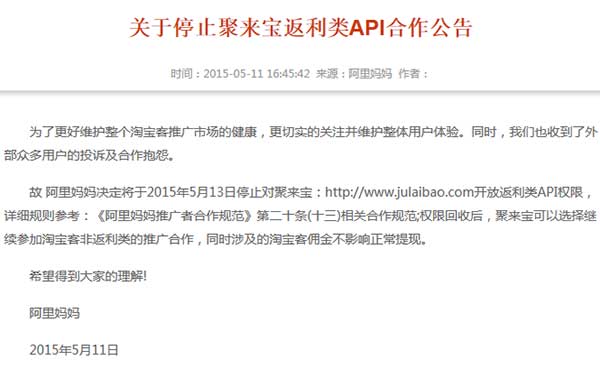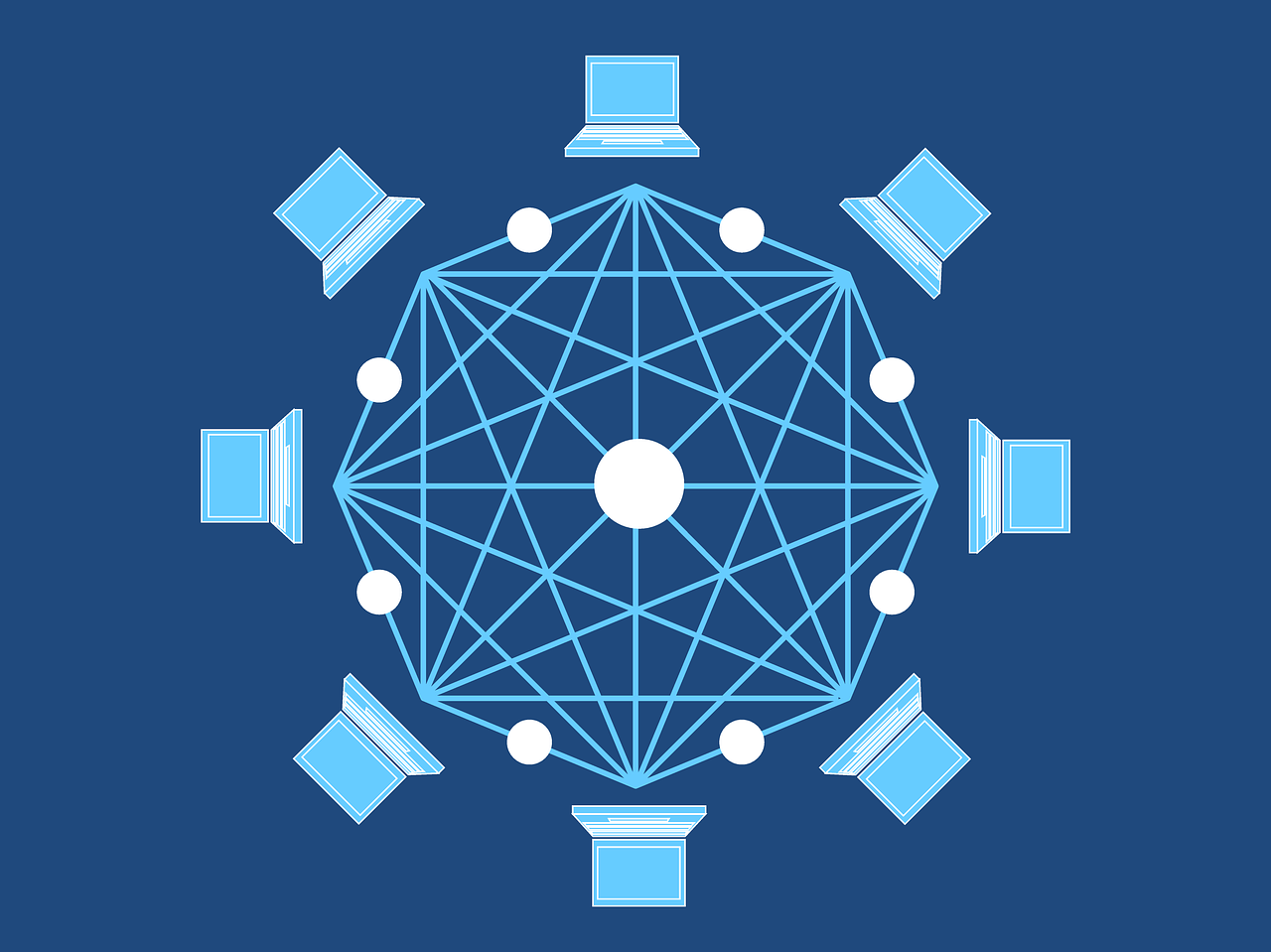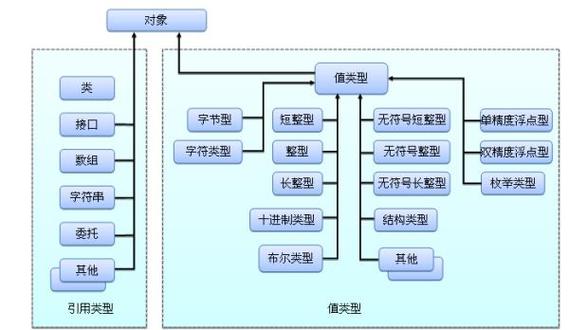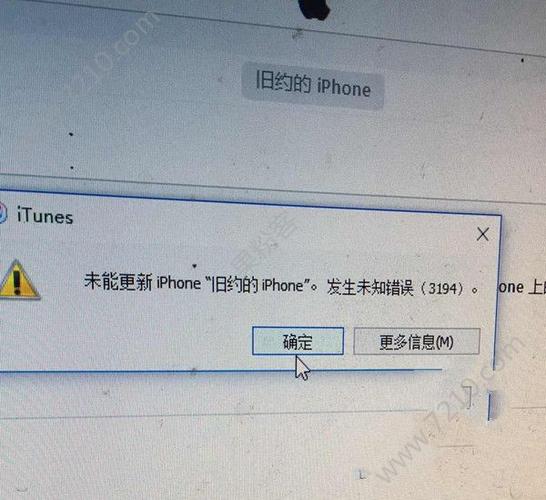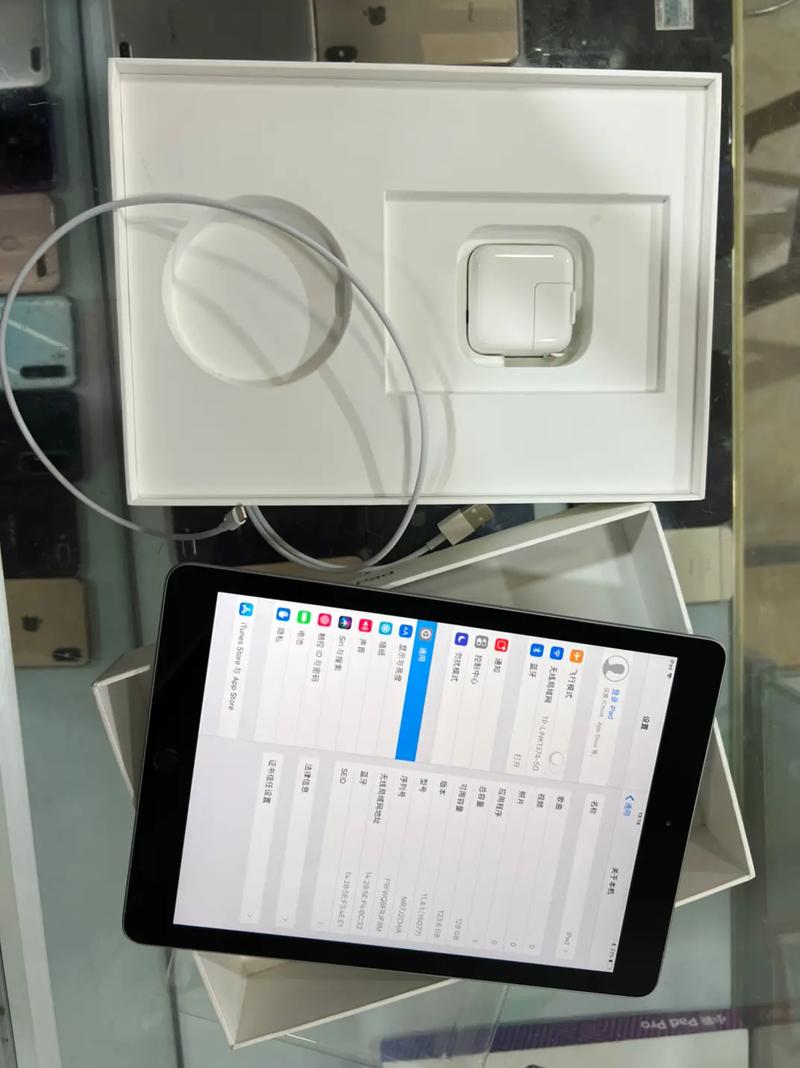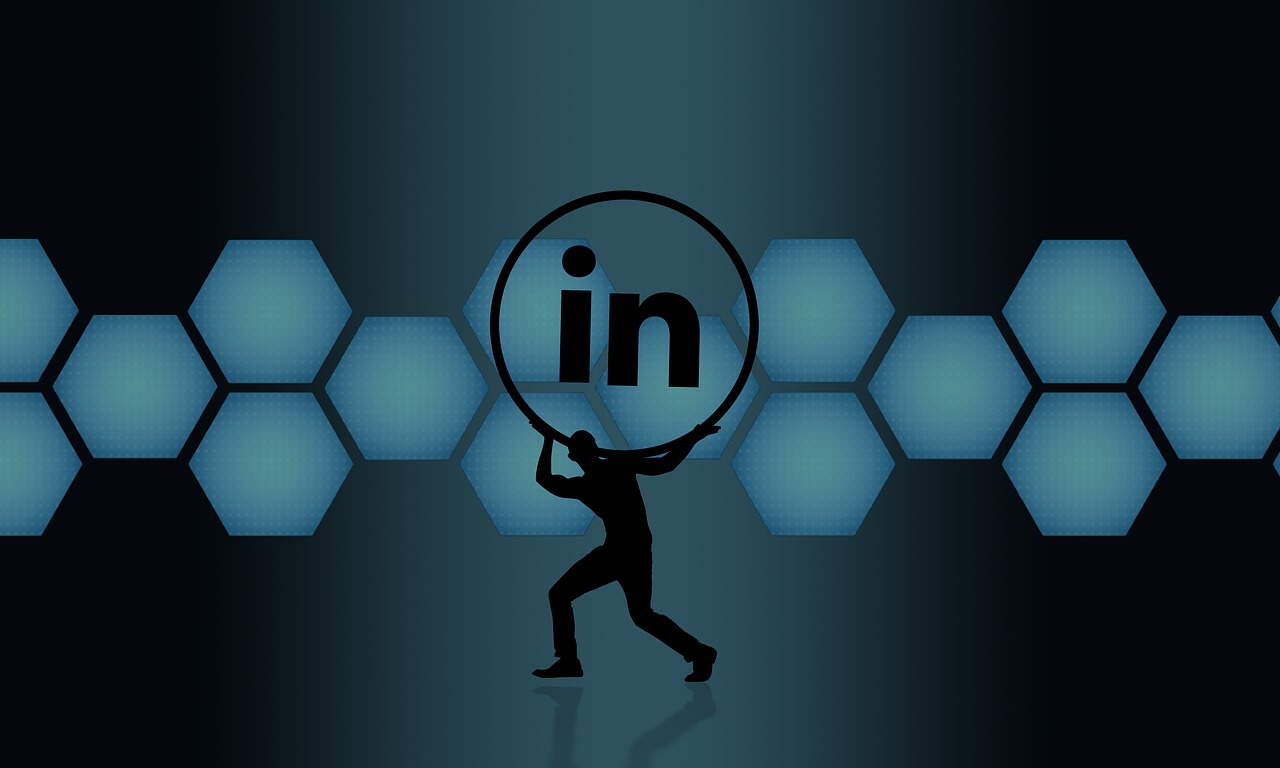如何通过IIS 7链接远程服务器
在信息技术的日常应用中,我们经常需要通过Internet Information Services(IIS)7来链接远程服务器,这个过程可能涉及到多个步骤和技术,包括配置IIS,建立远程连接,以及管理远程服务器,本文将详细介绍如何通过IIS 7链接远程服务器,并解答相关的问题。

1、IIS 7简介
IIS 7是微软公司推出的一款Web服务器软件,它可以在Windows操作系统上运行,并提供网页、文件和应用程序的访问服务,IIS 7具有强大的功能和灵活的配置选项,可以满足各种Web服务需求。
2、配置IIS 7
我们需要配置IIS 7以支持远程连接,这通常涉及到以下步骤:
打开IIS管理器:点击“开始”菜单,选择“控制面板”,然后点击“系统和安全”,在“管理工具”下,点击“Internet Information Services(IIS)管理器”。
在左侧的连接树中,找到并点击你的服务器名称。
在中间的窗口中,双击“处理程序映射”。
在右侧的窗口中,点击“添加模块映射”。
在弹出的窗口中,输入所需的信息,如请求路径、模块、执行文件等,然后点击“确定”。

3、建立远程连接
配置完IIS 7后,我们需要建立远程连接,这通常涉及到以下步骤:
在IIS管理器中,找到并点击“FTP站点”。
在右侧的窗口中,点击“添加FTP站点”。
在弹出的窗口中,输入所需的信息,如站点名称、物理路径、绑定和身份验证等,然后点击“完成”。
4、管理远程服务器
通过IIS 7链接到远程服务器后,我们可以进行各种管理操作,如上传和下载文件、修改文件内容、运行应用程序等,这些操作可以通过IIS管理器或其他工具来完成。
相关问题与解答
1、Q: IIS 7支持哪些类型的远程连接?

A: IIS 7支持多种类型的远程连接,包括HTTP、HTTPS、FTP和FTPS等。
2、Q: 如何在IIS 7中配置远程连接的身份验证?
A: 在IIS管理器中,找到并点击“FTP站点”,在右侧的窗口中,点击“添加FTP站点”,在弹出的窗口中,找到“身份验证和授权信息”部分,然后设置所需的身份验证方法。
3、Q: 如何通过IIS 7上传和下载文件?
A: 在IIS管理器中,找到并点击“FTP站点”,在右侧的窗口中,点击“添加FTP站点”,在弹出的窗口中,找到“消息”部分,然后设置“欢迎消息文件”和“退出消息文件”。
4、Q: 如何通过IIS 7运行应用程序?
A: 在IIS管理器中,找到并点击“处理程序映射”,在右侧的窗口中,点击“添加模块映射”,在弹出的窗口中,输入所需的信息,如请求路径、模块、执行文件等,然后点击“确定”。