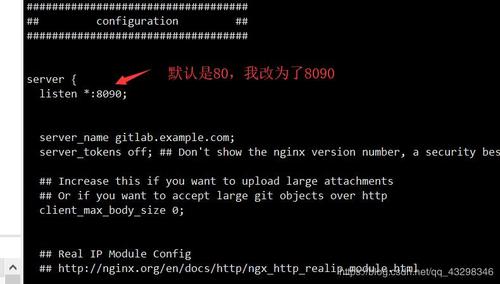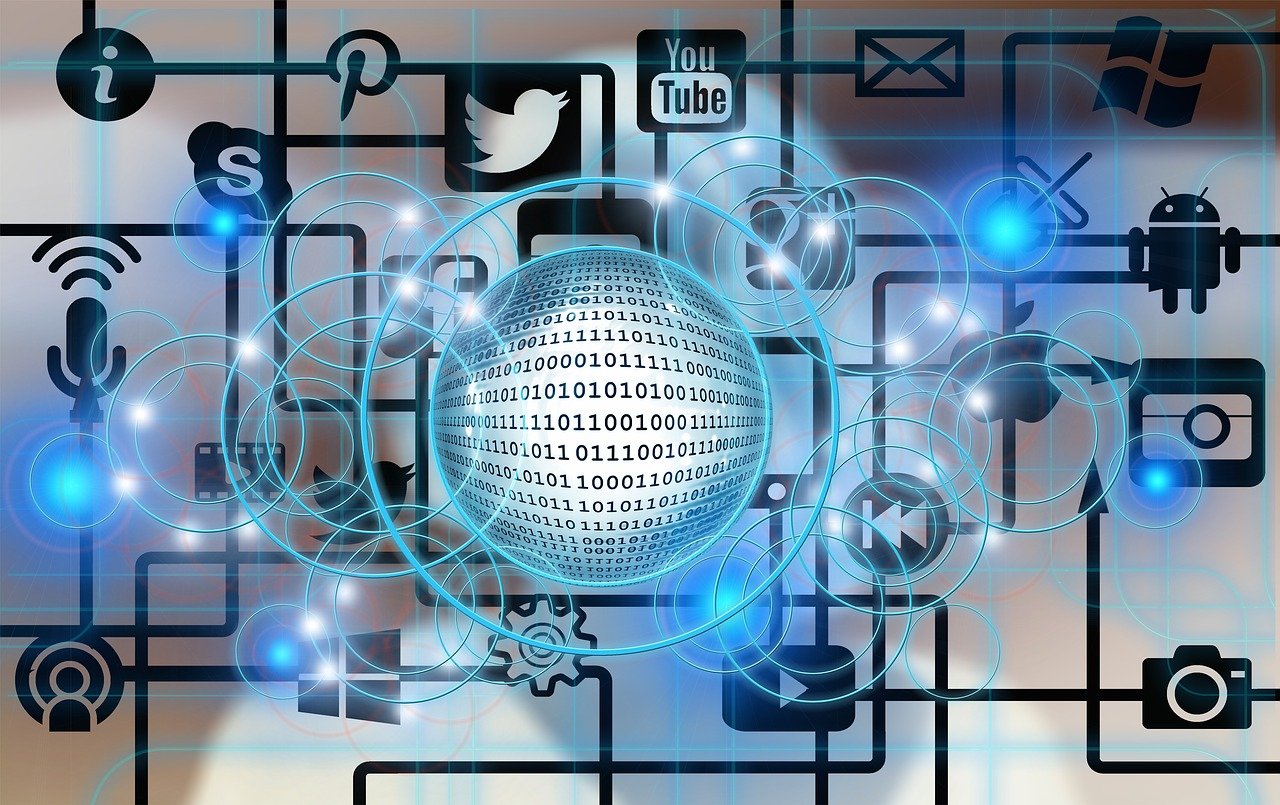在使用虚拟机软件,如VMware Workstation时,可能会遇到各种报错问题,以下是一些常见错误及其解决方法的详细说明。
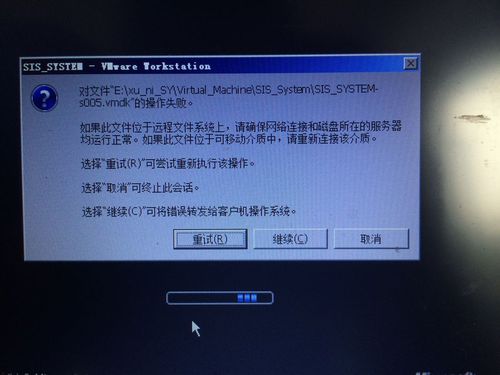
我们来看第一个问题:在Windows 10系统更新后,VMware虚拟机无法运行或报错,具体表现为连接异常,无法操作虚拟机,甚至新建虚拟机也无法显示在计算机中,这类问题可能有以下几种原因和解决方法:
1、VMware Authorization Service未运行,解决这个问题,我们可以按照以下步骤操作:
打开命令提示符(cmd);
输入services.msc,打开服务管理器;
找到VMware Authorization Service服务,将其设置为自动启动,并右击选择启动;
重启VMware虚拟机。
2、以管理员身份运行VMware,有时候权限不足可能导致虚拟机无法正常运行,此时可以尝试以下操作:
右击VMware Workstation快捷方式,选择以管理员身份运行;
如果问题仍然存在,可以尝试关闭VMware Workstation,然后再次以管理员身份运行。
3、修改虚拟机配置文件(.VMX),当虚拟机配置与系统环境不兼容时,可以尝试修改相应的配置文件:
找到虚拟机相对应的.VMX文件;
使用记事本打开它,找到这一行:vmci0.present="TRUE";
将TRUE改为FALSE,或者直接删除这一行;
保存文件并重启VMware虚拟机。
接下来,我们来探讨第二个问题:使用Finalshell(SSH)连接虚拟机时,遇到java.net.ConnectException: Connection refused报错。
1、虚拟机版本不兼容,如果使用的是旧版本的VMware Workstation,可能会导致蓝屏问题,解决方法如下:
卸载旧版本的VMware Workstation;
下载并安装与当前操作系统(如Windows 10或11)兼容的新版VMware Workstation。
2、虚拟机网络设置问题,在连接虚拟机时,需要确保虚拟机IP地址与本地主机IP地址处于同一网段,以下是相关操作:
登录虚拟机,查看虚拟机IP地址;
在本地计算机上,查看本机IP地址;
确保两者处于同一网段,虚拟机IP地址为192.168.83.128,本机IP地址为192.168.43.143;
如果不在同一网段,需要调整虚拟机的网络设置。
3、Finalshell安装路径问题,Finalshell的安装路径可能导致连接失败,解决方法如下:
确保Finalshell安装在默认路径(如C盘);
如果修改了安装路径,可以尝试将安装路径改回默认路径。
解决虚拟机软件报错问题需要根据具体情况进行排查和处理,通过以上详细的方法,我们可以逐一排除可能导致虚拟机无法运行的原因,从而找到合适的解决方法,在实际操作过程中,请注意备份虚拟机文件,以免因操作不当导致数据丢失,希望以上内容能帮助您解决虚拟机软件报错问题。