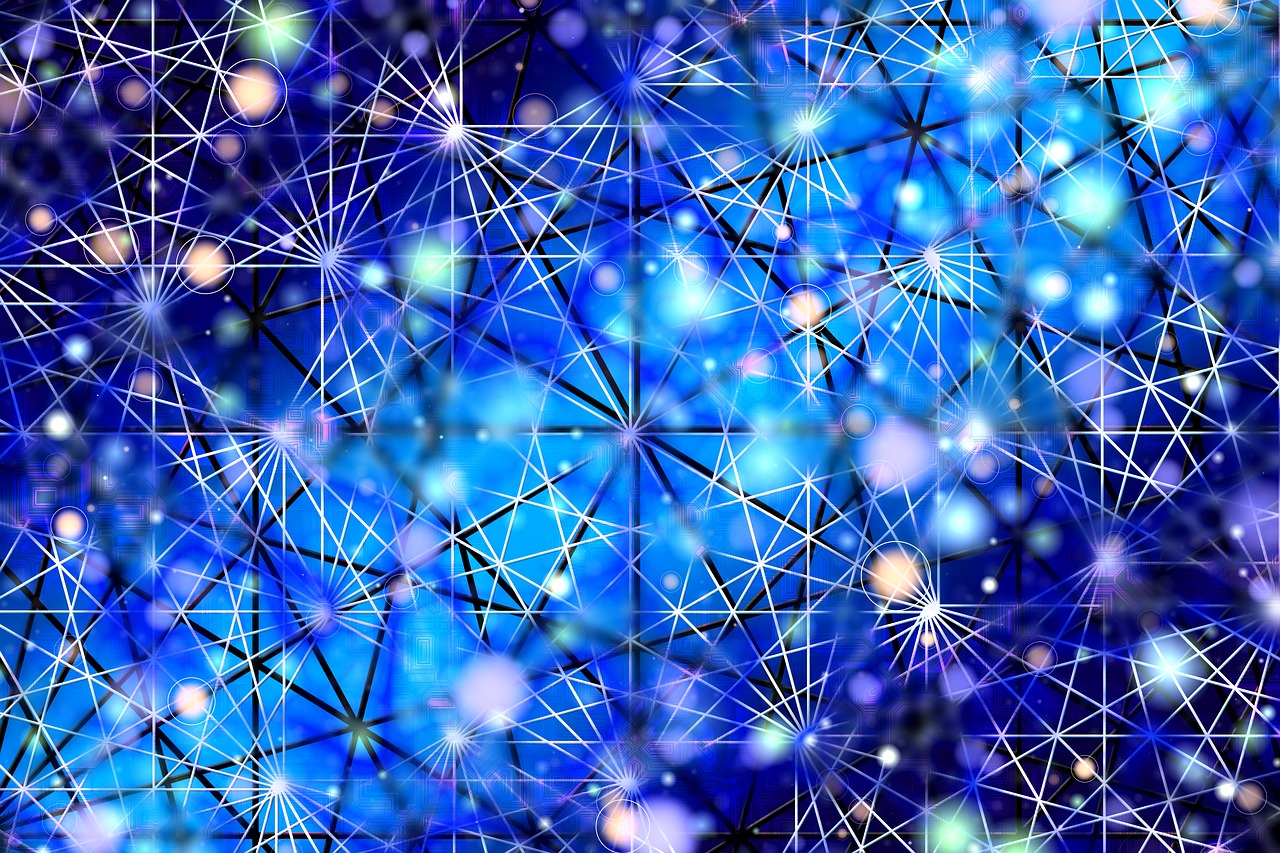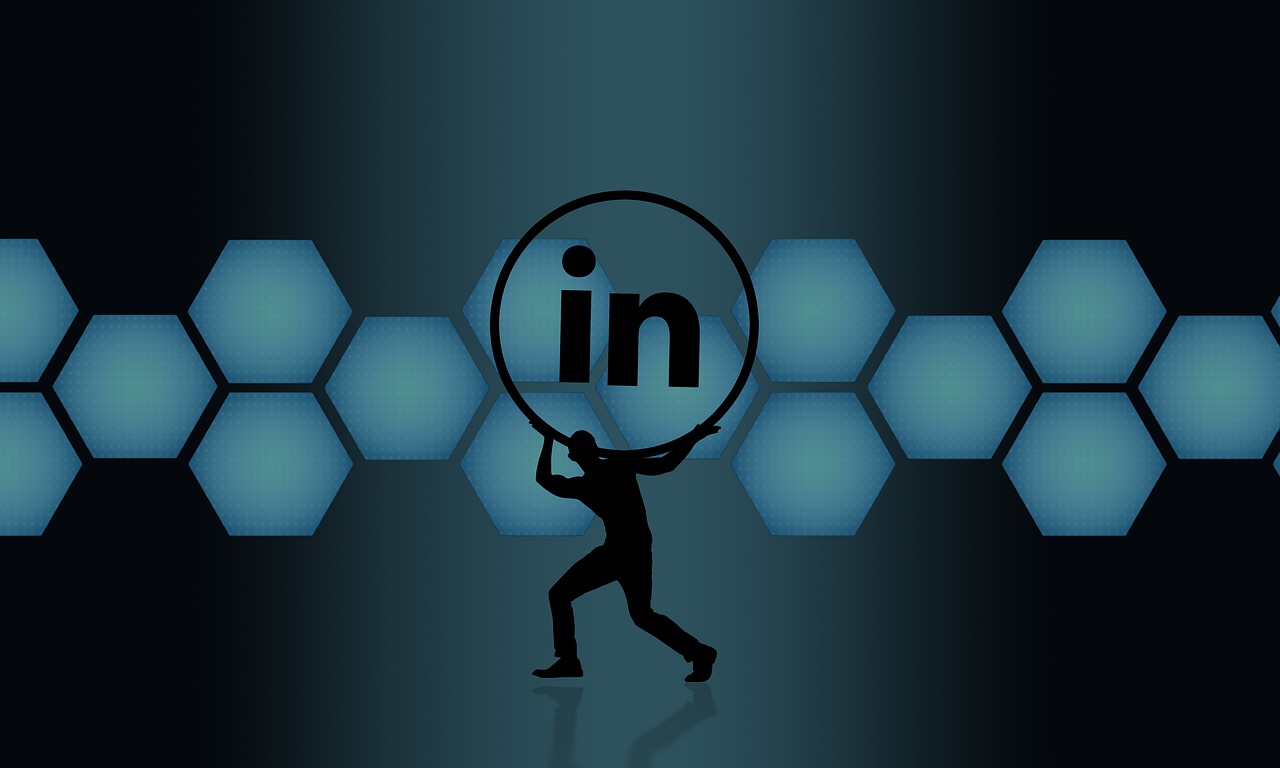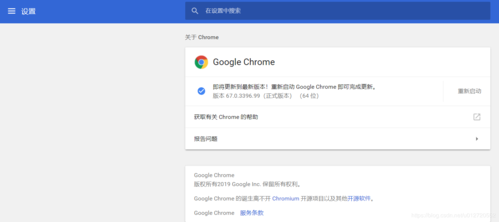当您尝试打开Excel文档却遇到报错时,这可能会让人感到沮丧,尤其是在紧急时刻,以下是关于Excel打开文档报错的详细解答,涵盖常见错误、原因及可能的解决方案。
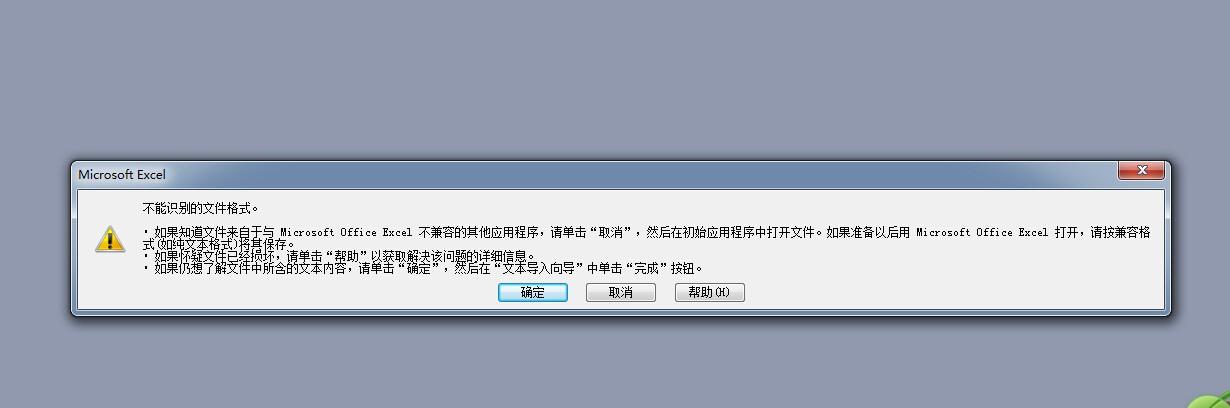
常见错误类型:
1、“文件损坏”错误
当Excel无法识别文件格式或文件部分损坏时,您可能会看到“文件损坏”的错误提示。
2、“数据错误:数据区域无效”
当文档中的某个数据区域出现问题,如不正确的公式或数据类型时,可能会出现此错误。
3、**“#REF!”、”#N/A”、”#NUM!”等公式错误**
这些错误通常发生在单元格引用、函数计算或数据类型不匹配的情况下。
4、“文件无法打开”或“文件格式不正确”
当文件扩展名不正确或文件本身并非Excel格式时,可能会出现此错误。
可能的原因:
1、文件损坏:
在下载或传输过程中文件损坏。
硬盘故障或文件存储问题。
2、软件版本不兼容:
使用较旧版本的Excel尝试打开较新版本的Excel文档。
3、宏和加载项问题:
宏或加载项可能损坏或与当前Excel版本不兼容。
4、不正确的文件扩展名:
文件扩展名被修改或错误地关联到其他程序。
5、系统权限问题:
文件权限设置阻止了Excel打开该文档。
解决方案:
1、修复文件:
在Excel中,选择“文件”>“打开”>“浏览”,找到文件后,点击“打开”旁边的下拉箭头,选择“打开并修复”。
使用Excel的“文件恢复”功能,尝试恢复未保存的工作。
2、检查Excel版本:
确保您的Excel版本与文档版本兼容,如果您的版本较旧,考虑升级或使用兼容模式打开文档。
3、禁用宏和加载项:
打开Excel时按住Alt + F11禁用宏,或进入“文件”>“选项”>“信任中心”>“信任中心设置”>“宏设置”,调整宏设置。
4、更改文件扩展名:
如果文件扩展名不正确,尝试手动更改为正确的扩展名(如.xlsx、.xls)。
5、使用第三方工具:
有一些第三方软件专门用于修复损坏的Excel文件,如Stellar Phoenix Excel Repair等。
6、权限设置:
右键点击文件,选择“属性”>“安全”,检查文件权限设置。
7、从备份中恢复:
如果您有文件的备份,从备份中恢复是解决问题的快速方法。
8、联系技术支持:
如果以上方法都无法解决问题,考虑联系专业的技术支持。
预防措施:
定期备份重要文件。
使用可靠的文件传输和存储方法。
避免使用过时的Excel版本。
避免在不稳定的网络环境下工作。
遇到Excel打开文档报错时,不必慌张,通过上述步骤,您通常可以找到问题的根源并采取适当的解决措施,希望这些建议能帮助您顺利解决Excel打开文档时遇到的难题。