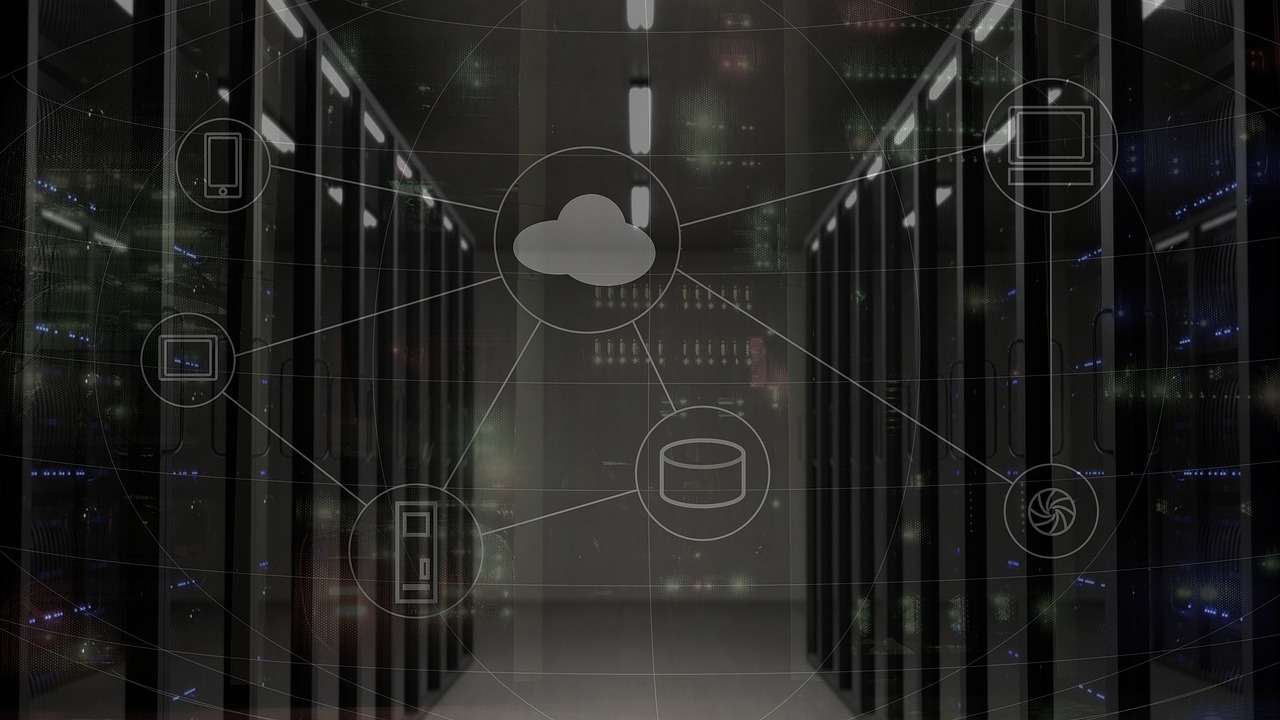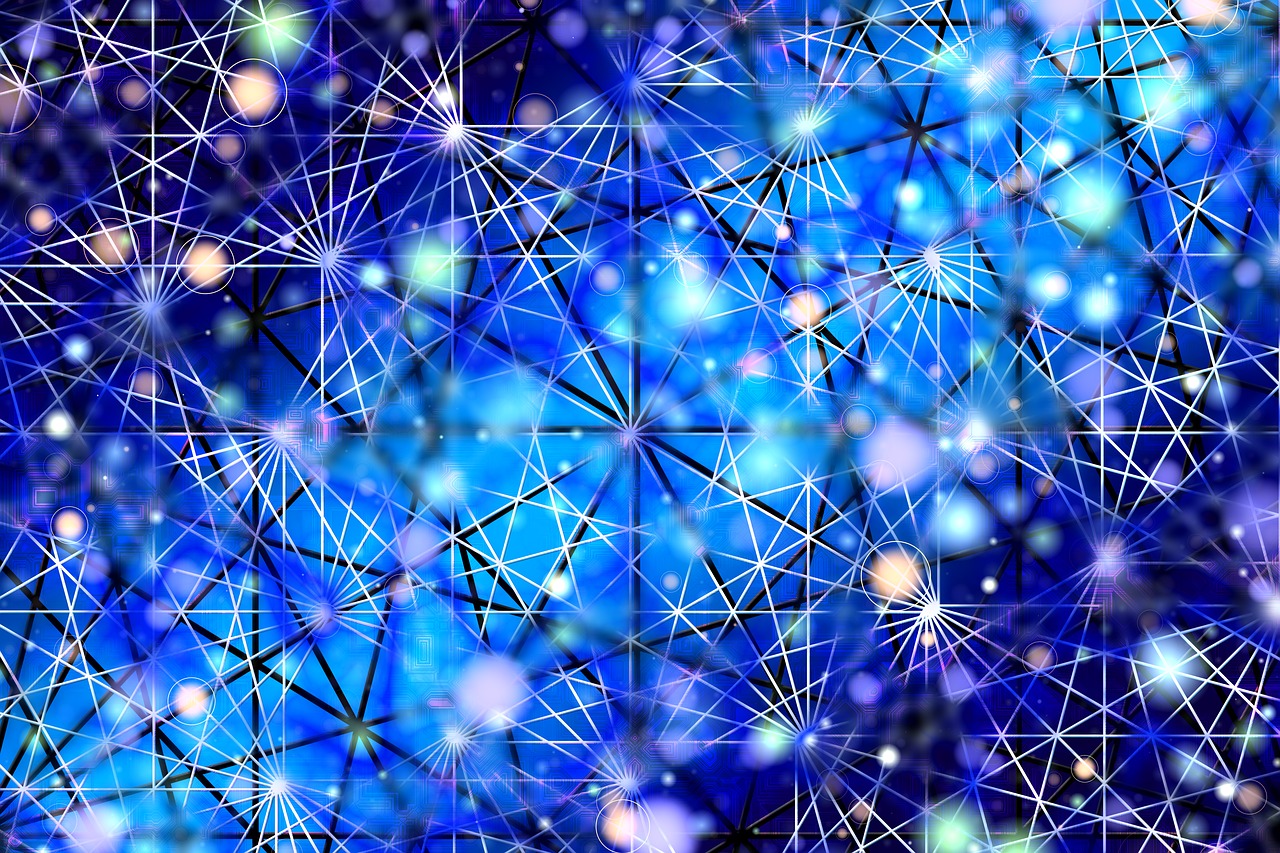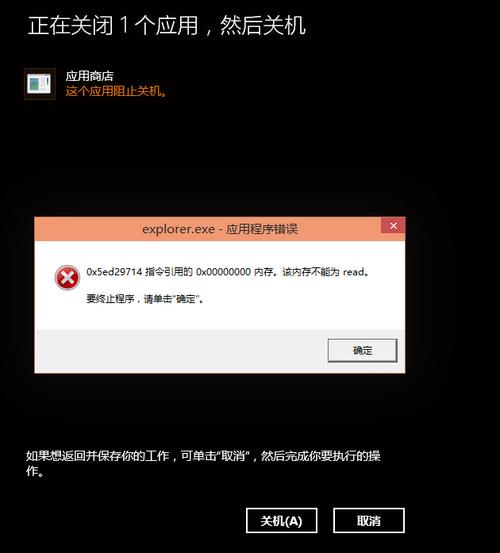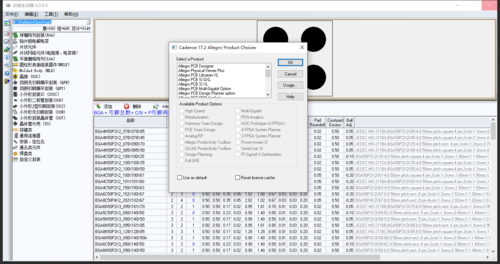当您在Windows 10系统中遇到进入设置时报错的问题时,这可能会让人感到困惑和沮丧,这种情况可能是由多种原因导致的,包括软件冲突、系统文件损坏、权限问题等,下面我们将详细探讨一些可能的解决方案,以帮助您解决这个问题。

确定错误信息
了解错误的具体信息非常重要,当您尝试进入设置时,是否会弹出一个错误消息框?如果有的话,请记下错误代码或消息,这将有助于我们更准确地定位问题。
基本故障排除步骤
1、重启计算机:这是最简单但往往最有效的方法,重启可以解决许多临时性的问题。
2、检查更新:确保Windows 10系统是最新的,微软会定期发布更新来修复已知的bug和问题。
打开“设置” > “更新与安全” > “Windows更新”,点击“检查更新”。
如果有可用更新,请下载并安装。
3、运行系统文件检查器:系统文件检查器(SFC)可以帮助修复损坏的系统文件。
打开命令提示符(管理员)。
输入sfc /scannow,按Enter。
等待扫描完成,看是否发现问题并修复。
4、使用磁盘清理工具:清理临时文件和系统垃圾可能有助于解决问题。
打开“文件资源管理器”,右击系统盘(通常是C:)。
选择“属性”,点击“磁盘清理”。
选择要删除的文件类型,如临时文件、系统缓存等,然后点击“确定”。
高级故障排除步骤
1、使用Windows故障排除工具:
打开“设置” > “更新与安全” > “故障排除”。
运行“设置”下的故障排除。
2、重置设置应用:
打开命令提示符(管理员)。
输入以下命令,按Enter:
“`
net stop TrustedInstaller
“`
等待命令执行完毕后,输入以下命令:
“`
takeown /f %windir%System32sysdm.cpl /a
“`
接着输入以下命令,以获得完全控制权限:
“`
icacls %windir%System32sysdm.cpl /grant administrators:f
“`
重启计算机。
3、修改注册表权限:
打开注册表编辑器(regedit)。
导航到以下路径:
“`
HKEY_LOCAL_MACHINESOFTWAREMicrosoftWindowsCurrentVersionPoliciesSystem
“`
右击“System”,选择“权限”。
点击“高级”,确保您的用户账户具有完全控制权限。
4、运行Windows PowerShell脚本:
打开Windows PowerShell(管理员)。
输入以下命令,按Enter:
“`
GetAppXPackage AllUsers | Foreach {AddAppxPackage DisableDevelopmentMode Register "$($_.InstallLocation)AppXManifest.xml"}
“`
这个命令将重新注册所有UWP应用。
其他可能的方法
1、恢复系统:如果错误是在最近的某个更新或操作后出现的,您可以尝试恢复系统到之前的某个时间点。
2、重置或重装系统:在所有其他方法都无法解决问题的情况下,您可能需要考虑重置或重装Windows 10。
结论
遇到Windows 10进入设置报错的问题时,有多种方法可以帮助您解决问题,请根据上述建议进行尝试,并逐步排查问题,如果问题仍然存在,建议寻求专业人士的帮助,希望这些信息对您有所帮助。