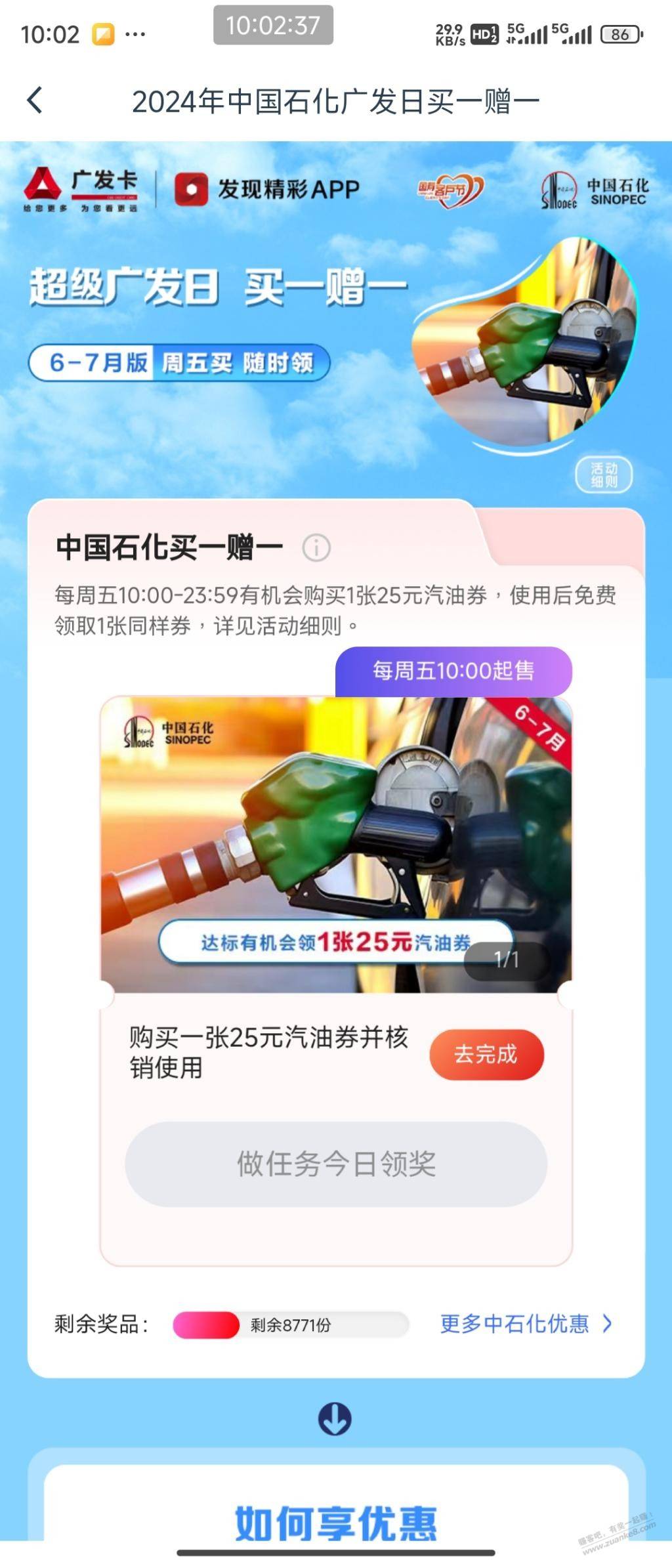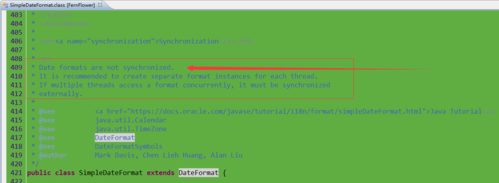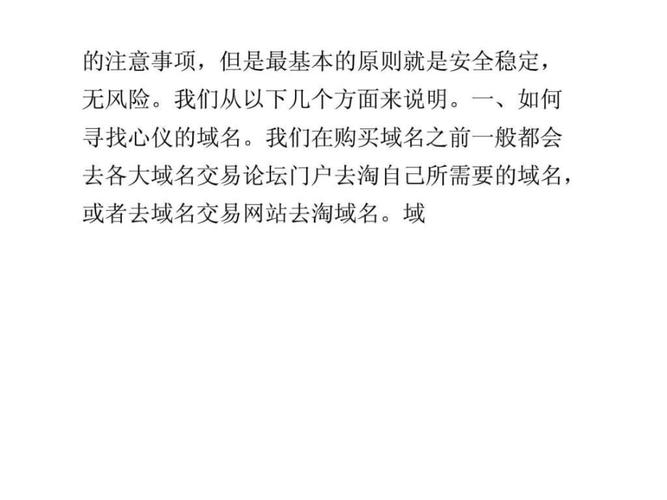当您在尝试访问Samba共享时遇到报错无法访问的问题,这通常是由于多种因素导致的,以下是一个详细的回答内容,旨在帮助您识别问题并找到解决方案。
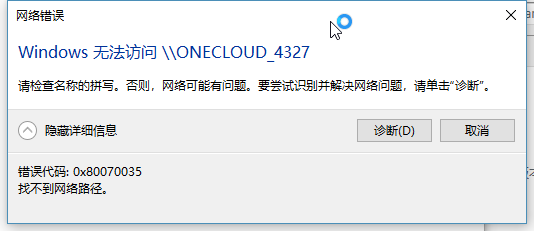
1. 确认Samba服务状态
确保Samba服务正在运行,可以通过以下命令检查Samba服务的状态:
sudo systemctl status smbd如果服务未运行,尝试启动它:
sudo systemctl start smbd2. 检查防火墙设置
确认防火墙允许Samba通信,对于基于iptables的防火墙,您可以检查以下规则:
sudo iptables L确保有相应的规则允许Samba使用的端口(默认为445/TCP),如果需要,添加以下规则:
sudo iptables A INPUT p tcp dport 445 j ACCEPT对于使用firewalld的系统,可以使用以下命令添加规则:
sudo firewallcmd addservice=samba permanent sudo firewallcmd reload3. 检查Samba配置
Samba配置文件通常位于/etc/samba/smb.conf,检查以下配置项:
[共享名称]:确保共享名称正确无误。
path = /path/to/share:确认共享路径正确,并且拥有适当的权限。
read only = no:确保不是只读模式,如果您需要写入权限。
valid users = username:确保尝试访问的用户在列表中。
4. 权限问题
确认共享目录和文件的权限,Samba用户需要对其有适当的读取/写入权限。
ls l /path/to/share使用chmod和chown命令调整权限:
sudo chown username:groupname /path/to/share sudo chmod 770 /path/to/share5. 用户密码验证
Samba使用用户名和密码进行身份验证,确保您输入了正确的用户名和密码,可以通过以下命令检查用户密码:
smbclient L //localhost U username输入密码时,它应该不会报错。
6. 客户端问题
确认客户端配置正确,对于Windows系统,确保网络发现和文件打印共享服务已开启。
打开“网络和共享中心”。
点击“更改高级共享设置”。
确保启用了网络发现和文件打印共享。
对于Linux客户端,尝试使用以下命令访问共享:
smbclient //server_ip/share_name U username7. 日志文件
检查Samba日志文件以获取错误信息,通常日志位于/var/log/samba/。
cat /var/log/samba/log.smbd日志文件可能提供关于问题的更多细节。
8. 服务器的hosts文件
确认服务器上的/etc/hosts文件或DNS设置正确,以便服务器通过主机名解析。
9. 其他网络问题
网络连接:确认服务器和客户端之间网络连接正常。
MTU大小:如果连接是通过VPN或具有不同MTU大小的网络,可能需要调整MTU值。
10. 系统版本兼容性
某些情况下,Samba版本在客户端和服务器之间不兼容,确保两端的Samba版本相互兼容。
结论
以上是排查Samba无法访问问题的详细步骤,通过逐一检查这些可能的问题点,您应该能够找到并解决问题,如果问题依然存在,建议查看Samba官方文档或寻求社区支持,以获取更专业的帮助,希望这些信息能帮助您顺利解决Samba访问问题。