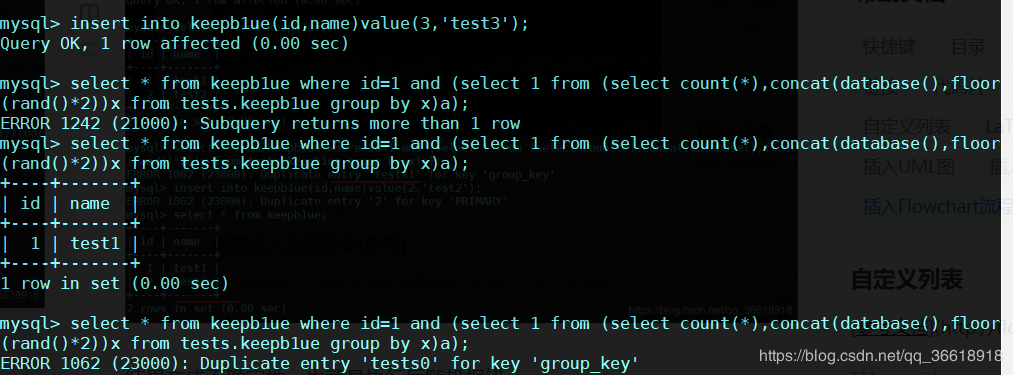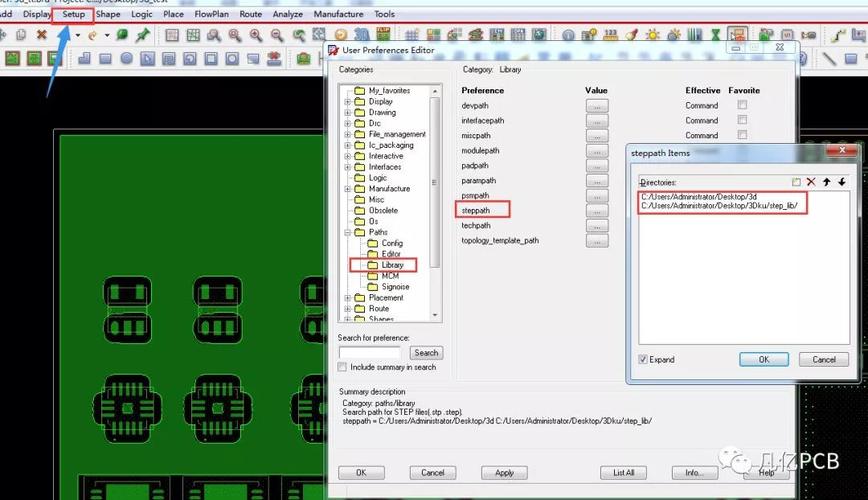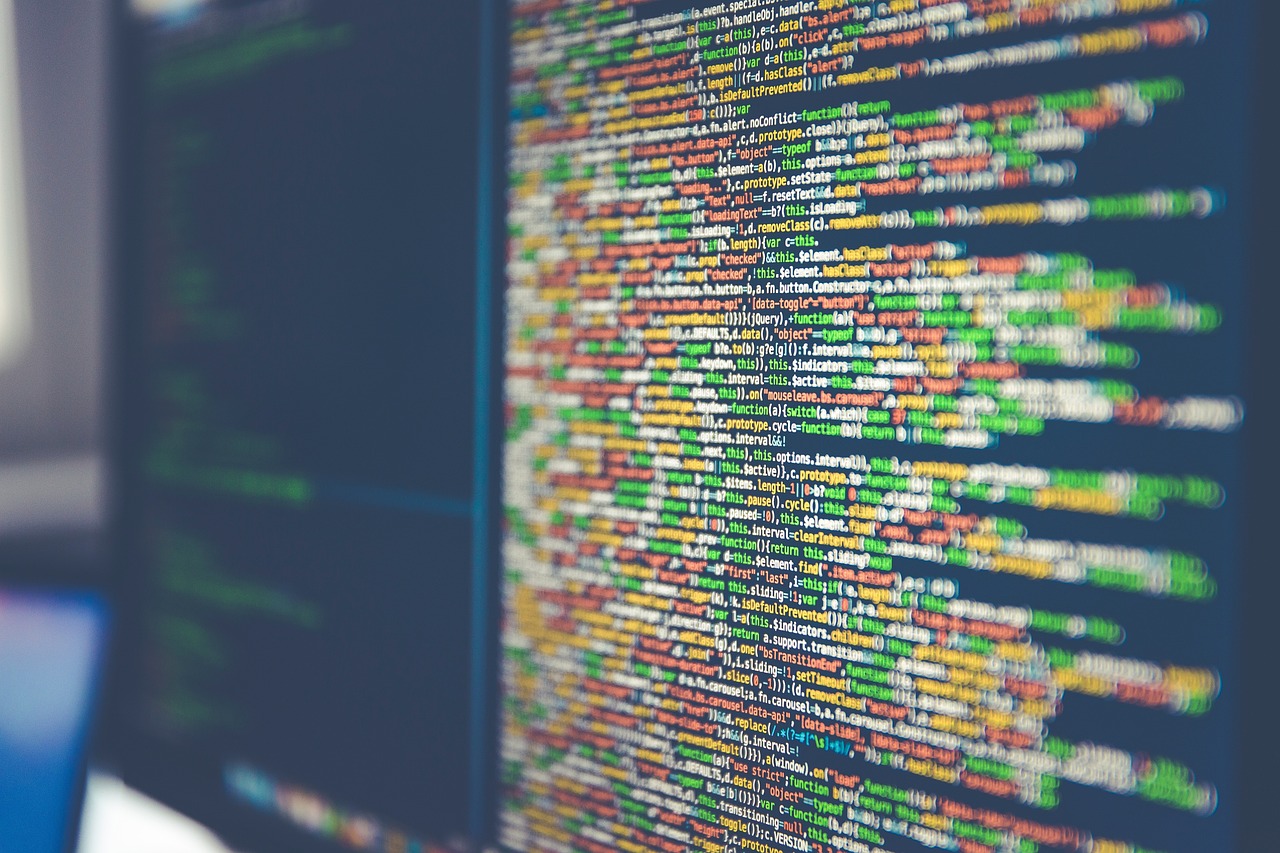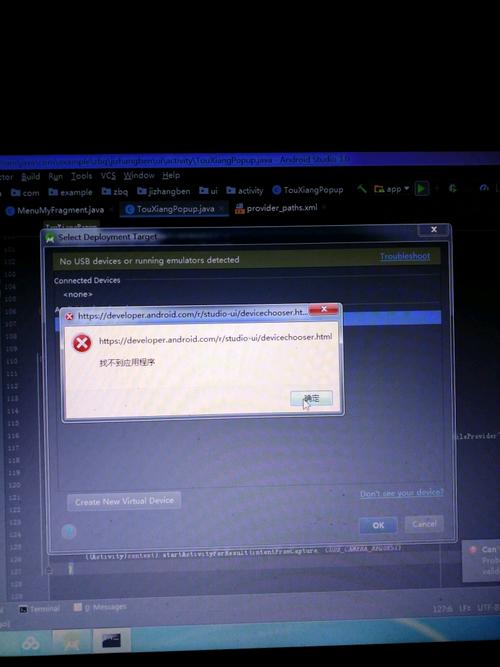在使用Dell电脑的过程中,有时会遇到硬件报错的问题,这可能是由于硬件故障、驱动程序问题或系统设置不当等原因引起的,关闭硬件报错可以帮助您正常使用电脑,以下是针对这一问题的详细解答。
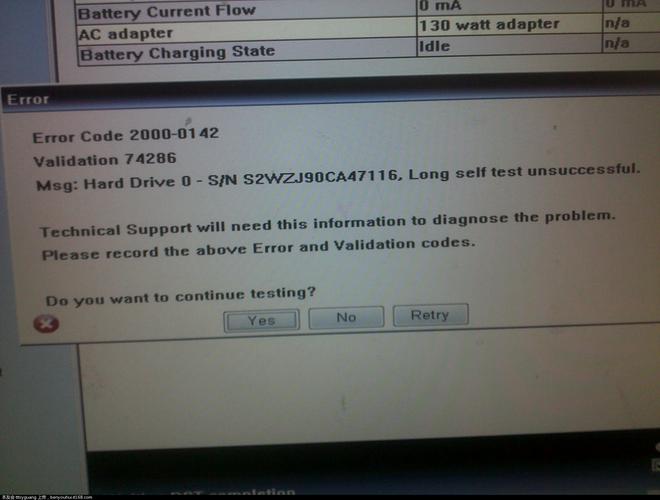
确认硬件报错信息
当您收到硬件报错信息时,请注意观察错误信息的内容,这有助于您更快地定位问题所在,以下是一些常见的硬件报错信息:
1、BIOS错误:在启动过程中,如果BIOS检测到硬件问题,会发出警告声或显示错误信息。
2、硬件检测错误:在Windows启动过程中,系统可能会检测到某个硬件设备出现问题,并在启动后通过系统提示框或事件查看器报告错误。
3、设备管理器错误:在设备管理器中,可能会显示带有黄色警告标志的硬件设备,表示该设备存在驱动程序问题或硬件故障。
排查硬件报错原因
1、硬件故障:检查电脑中的硬件设备是否损坏,如内存条、硬盘、显卡等,您可以尝试重新插入或更换硬件设备,看是否能解决问题。
2、驱动程序问题:检查报错的硬件设备是否安装了正确的驱动程序,您可以访问Dell官方网站或驱动精灵等第三方驱动下载网站,下载并安装最新的驱动程序。
3、系统设置问题:检查BIOS设置是否正确,如启动顺序、硬件加速等,有时,错误的系统设置会导致硬件报错。
关闭硬件报错
以下是一些关闭硬件报错的方法,请根据您的实际情况尝试以下操作:
1、更新BIOS和驱动程序:确保您的BIOS和硬件设备驱动程序为最新版本,这有助于解决因驱动程序或BIOS问题导致的硬件报错。
2、禁用硬件设备:在设备管理器中,找到报错的硬件设备,右键点击选择“禁用”选项,这样,系统将不再检测该设备,从而避免报错。
3、修改BIOS设置:
a. 启动电脑,按F2键进入BIOS设置界面。
b. 在“System Configuration”或“Advanced”选项卡中,找到“Error Correction”或类似选项,将其设置为“Disabled”。
c. 按F10键保存并退出BIOS设置。
4、系统恢复:如果硬件报错问题仍然无法解决,您可以尝试恢复系统到出厂设置,请注意备份重要数据,以免丢失。
注意事项
1、在进行硬件操作时,请确保电脑已经断电,并采取防静电措施,以免损坏硬件设备。
2、更新BIOS和驱动程序时,请确保下载的文件适用于您的电脑型号。
3、如果您不确定如何操作,请寻求专业人士的帮助。
通过以上方法,您应该能够成功关闭Dell电脑的硬件报错,请注意,关闭硬件报错并不意味着解决了硬件问题本身,在关闭报错后,请您继续关注电脑的运行状况,如有需要,及时维修或更换故障硬件。