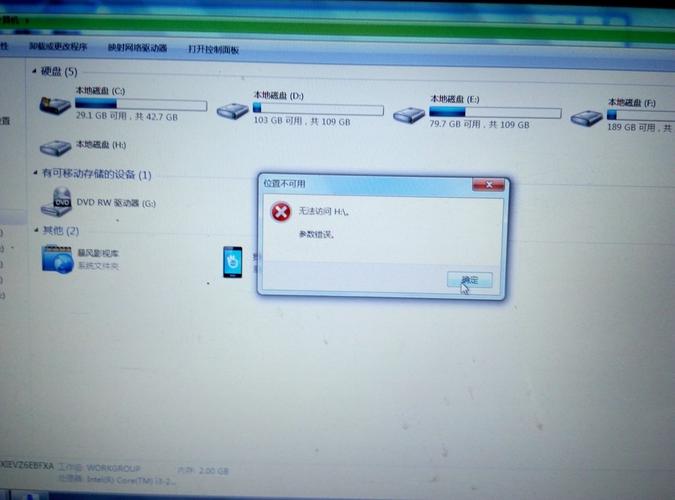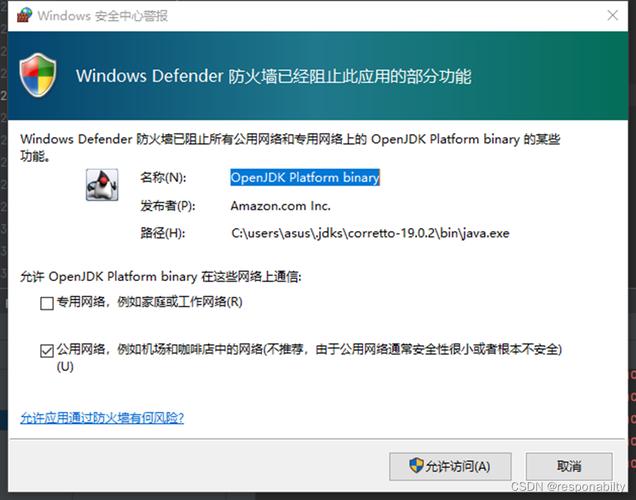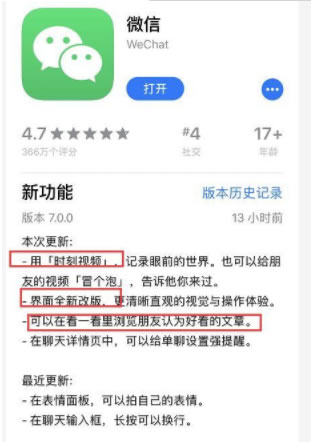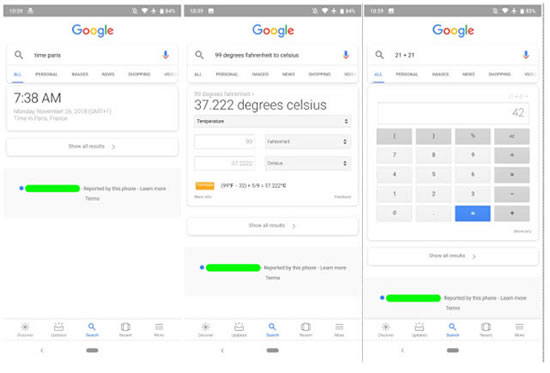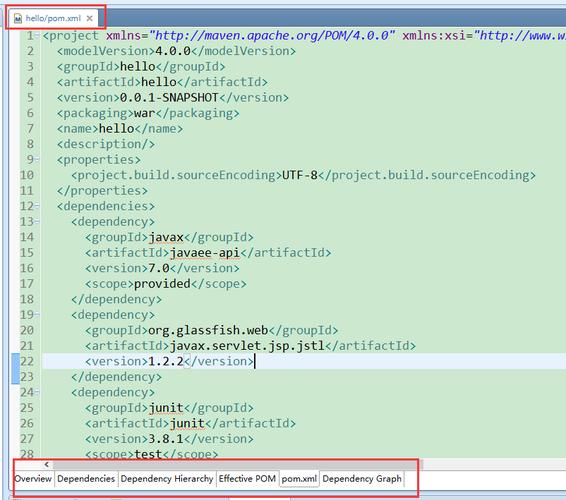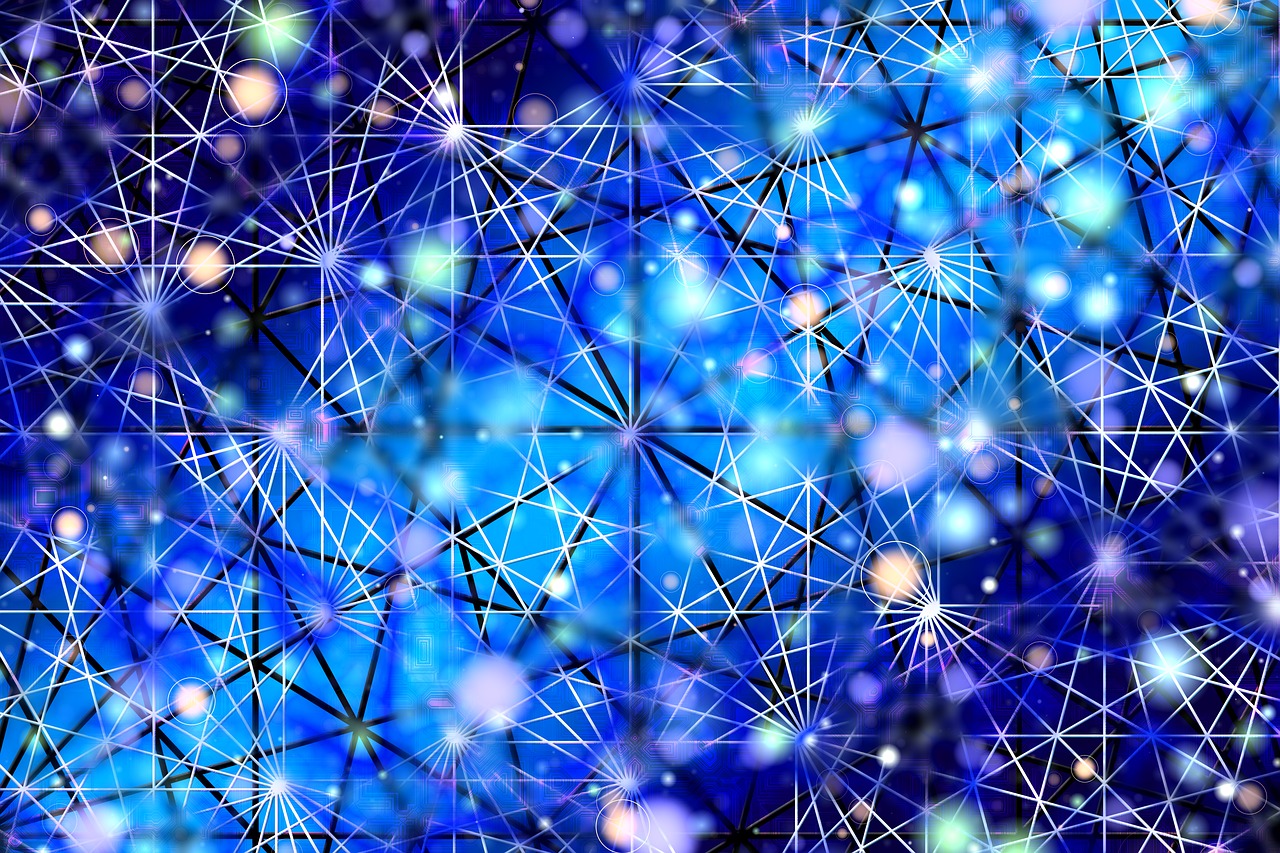当您遇到与.wim文件相关的系统报错时,这通常是由于多种原因造成的。.wim文件,即Windows Imaging Format文件,是微软推出的一种磁盘映像格式,用于创建、存储和部署操作系统映像,这类文件出错可能会在系统安装、升级或备份恢复过程中导致问题,以下是对可能出现的问题及解决方法的详细讨论:
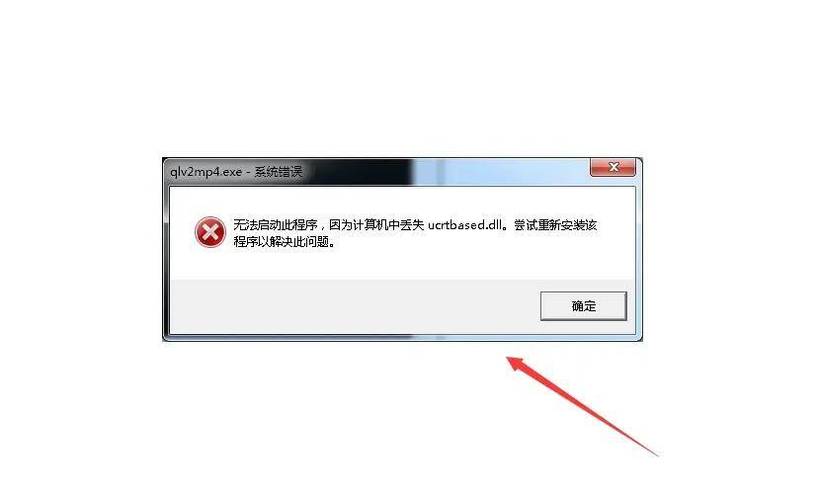
常见错误及表现:
1、文件损坏或不可读:在尝试提取或部署.wim文件时,系统可能会提示文件损坏或不可读。
2、不兼容的文件系统:wim文件与目标系统或工具不兼容,可能会出现错误。
3、空间不足:在解压或部署.wim文件时,如果目标磁盘空间不足,会导致操作失败。
4、权限问题:没有足够的权限运行.wim文件,尤其是在非管理员模式下。
5、应用程序错误:用于处理.wim文件的工具或应用可能存在bug,导致操作过程中出错。
可能的解决方法:
1、检查文件完整性:
使用Windows内置的检查工具,如chkdsk命令,检查文件系统的完整性。
对于下载的.wim文件,确认文件的SHA1或其他哈希值是否与官方提供的匹配,以确保文件未被篡改。
2、确认文件系统兼容性:
确认.wim文件是基于与目标系统相同的文件系统(如NTFS)创建的。
如果是从早期版本的Windows创建的,尝试使用兼容模式处理该文件。
3、释放或扩展磁盘空间:
清理目标磁盘上的不必要文件,以释放空间。
如果可能,扩展目标分区的容量。
4、权限管理:
确保您有足够的权限运行.wim文件,如果需要,以管理员身份运行命令提示符或相应的处理工具。
对于企业环境,可能需要联系系统管理员调整权限。
5、使用官方工具:
使用微软官方提供的工具,如Windows ADK(Assessment and Deployment Kit)中的Dism.exe,处理.wim文件。
如果是第三方工具导致的问题,尝试使用官方工具替代。
6、查阅官方文档和支持:
查看微软的官方文档,了解.wim文件的使用方法和常见问题解答。
如果错误信息具体,可以搜索该错误代码或描述,找到官方技术支持或社区提供的解决方案。
7、修复或重新创建.wim文件:
如果文件确实损坏,尝试从备份中恢复或重新创建.wim文件。
使用专业的磁盘克隆或映像软件,如Macrium Reflect或EaseUS Todo Backup,重新创建映像。
8、环境检查:
确认电脑的BIOS或UEFI设置没有阻止从USB或其他介质启动。
确认所有硬件正常工作,特别是涉及到外部存储设备的连接。
9、逐步排除法:
如果问题复杂,可以尝试逐步排除可能的问题点,先在一个已知良好的系统上尝试处理.wim文件,确认文件本身是否有问题。
10、日志分析:
启用详细日志记录,分析错误日志,查找具体的错误原因。
对于高级用户,可以通过分析日志文件深入理解问题的根本原因。
在处理系统文件错误时,请确保备份重要数据,避免在修复过程中造成数据丢失,如果以上方法都不能解决问题,可能需要联系专业的技术支持人员,进行更深入的诊断和修复,在整个处理过程中,耐心和细致是非常重要的,因为复杂的系统错误往往需要逐步排查和解决。