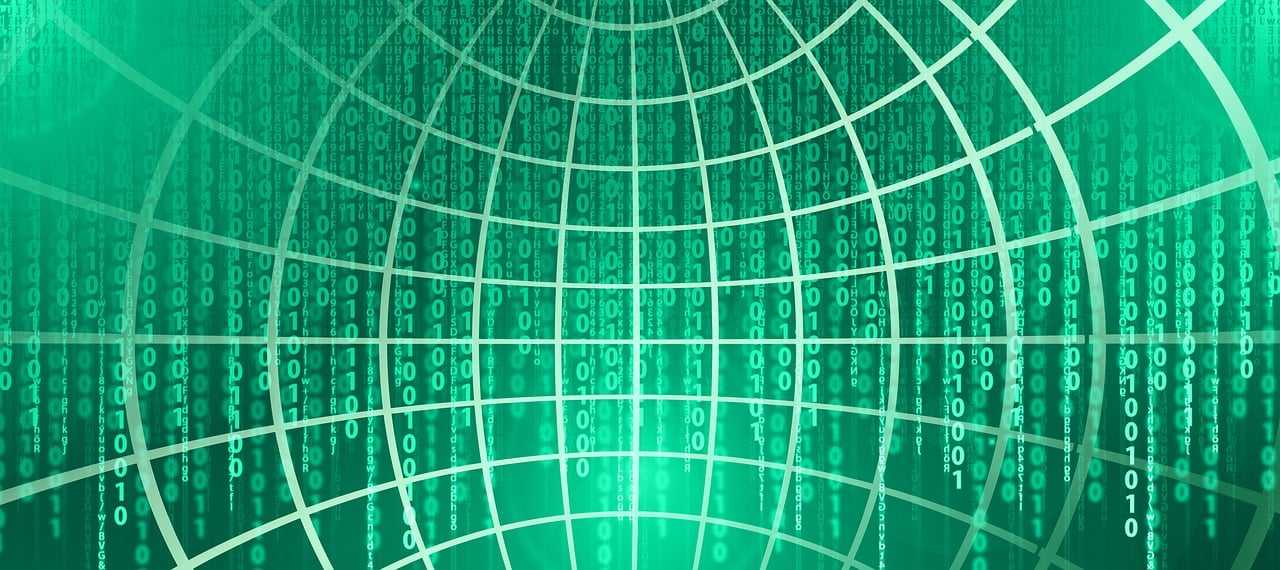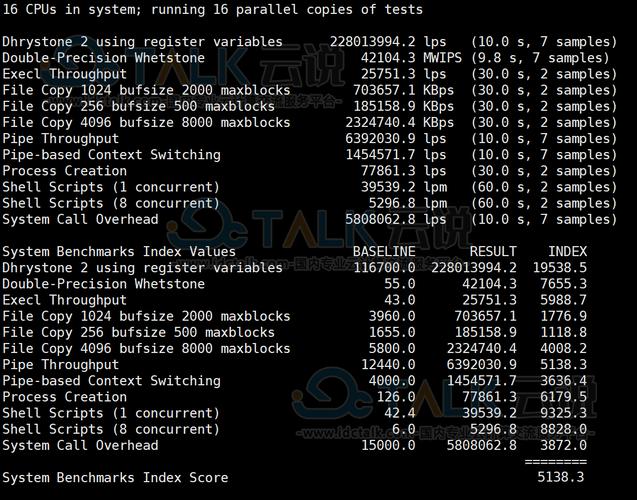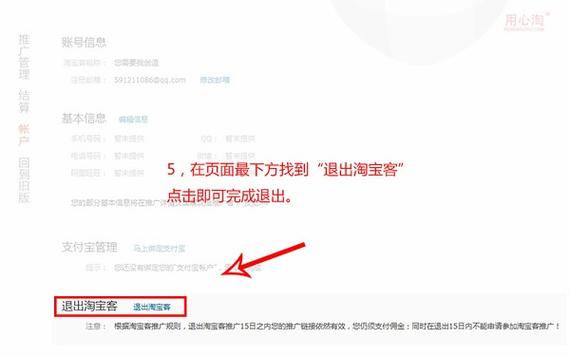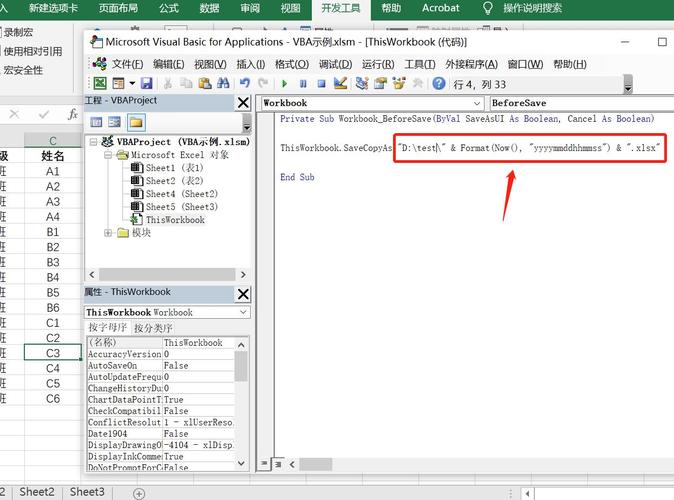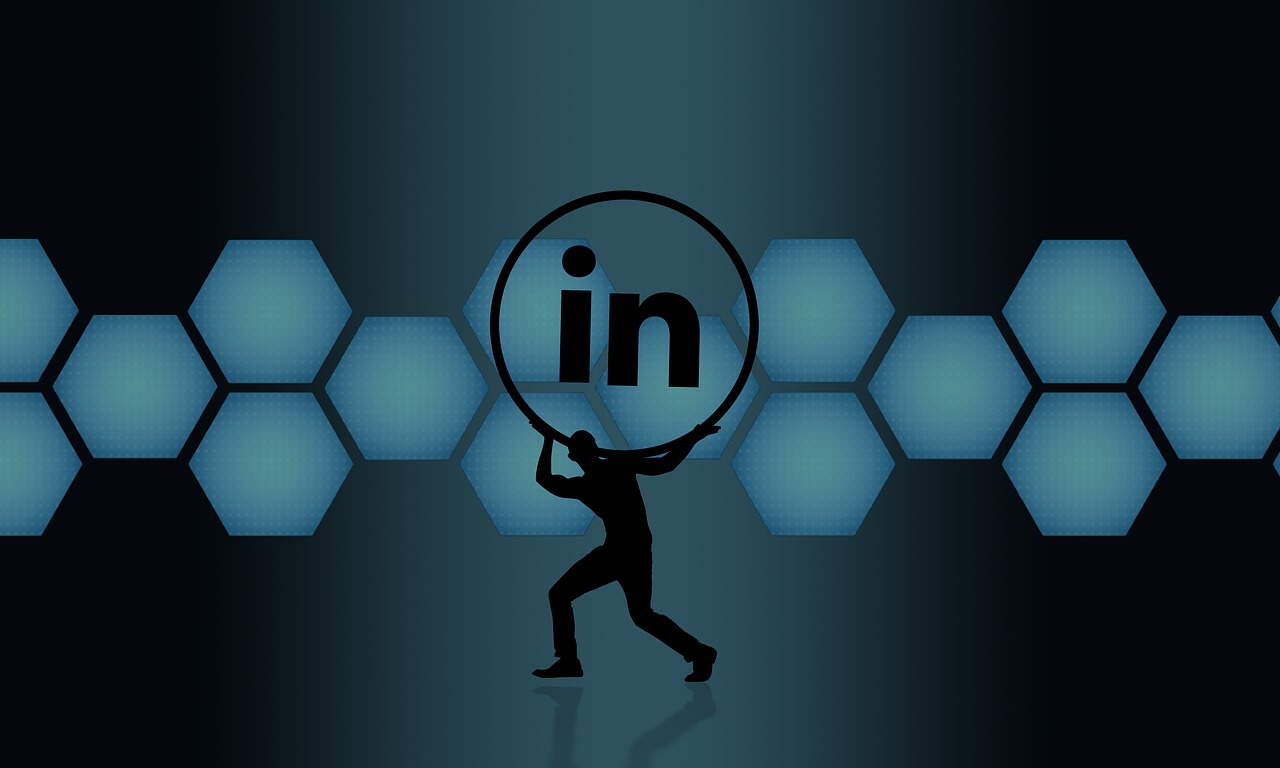当Win10启动时出现报错,这通常是一个令人沮丧的问题,但幸运的是,有多种方法可以解决这个问题,下面我们将详细讨论一些常见的原因以及相应的解决方法。
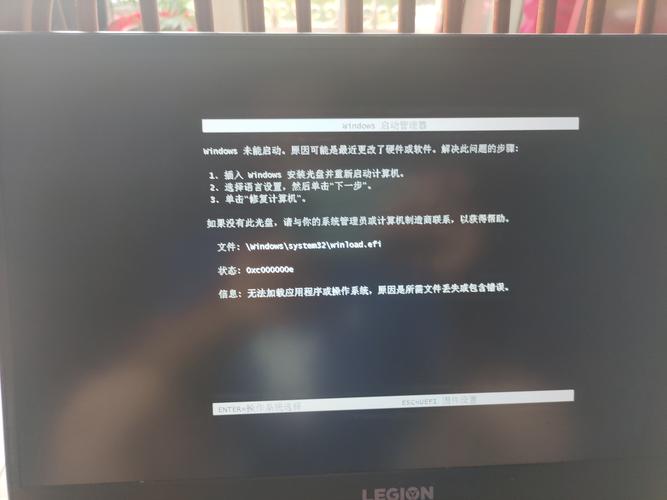
常见启动报错原因:
1、系统文件损坏:Windows启动过程中,如果关键系统文件损坏,可能导致蓝屏错误、黑屏或其他报错。
2、驱动程序问题:硬件驱动程序过时或损坏可能导致启动失败。
3、恶意软件或病毒:恶意软件可能会修改系统文件或设置,导致启动问题。
4、硬件故障:硬盘、内存条或其他硬件故障也可能导致启动报错。
5、系统更新失败:在系统更新过程中,如果发生中断或失败,可能导致启动问题。
6、软件冲突:最近安装的程序可能与系统或其他软件发生冲突,导致启动失败。
解决方法:
1. 检查硬件
检查电脑硬件是否连接正常,特别是硬盘和内存条,如果怀疑硬件故障,可以尝试以下操作:
重插内存条和硬盘线。
使用U盘或光盘启动,进入BIOS,检查硬件状态。
尝试连接到另一个显示器,以排除显示器问题。
2. 进入安全模式
如果硬件看起来没问题,可以尝试进入Windows的安全模式:
重启电脑,并频繁按下F8键(或Shift+F8,取决于电脑型号)。
使用箭头键选择“安全模式”,然后按Enter。
在安全模式下,卸载最近安装的软件或驱动程序。
3. 系统恢复
如果无法进入安全模式,可以考虑以下恢复方法:
系统还原:在Win10中,系统会定期创建还原点,可以通过高级启动选项进入系统还原。
系统修复光盘:如果之前创建了Win10安装光盘或U盘,可以使用它来修复系统。
4. 检查磁盘错误
使用命令提示符检查磁盘错误:
进入高级启动选项,选择“命令提示符”。
输入chkdsk /f /r,按Enter。
等待检查完成,然后重启电脑。
5. 清除恶意软件
使用Windows Defender或其他安全软件进行全面扫描,清除恶意软件。
6. 更新驱动程序
进入“设备管理器”,检查是否有任何带有黄色警告标志的设备,如果有,右键点击它们,选择“更新驱动程序”。
7. 调整启动设置
进入“BIOS”或“UEFI”,检查启动设置。
确保硬盘驱动器设置为第一启动选项。
关闭快速启动和快速唤醒功能。
8. 重置或重新安装系统
如果上述方法都无法解决问题,可以考虑重置或重新安装Windows:
使用“重置此电脑”功能,保留个人文件或删除所有内容。
使用Win10安装U盘或光盘重新安装系统。
启动报错可能有多种原因和解决方案,在尝试解决此问题时,请按照上述方法逐一排除,如果问题仍然存在,建议联系专业技术人员进行进一步诊断,记住在进行任何操作之前备份重要数据,以防数据丢失,希望这些建议能帮助你解决Win10启动报错的问题。