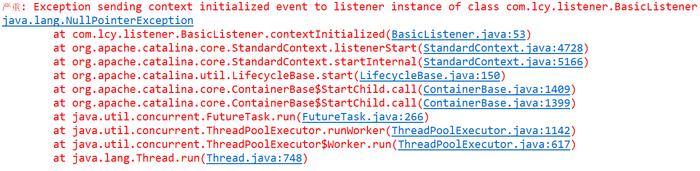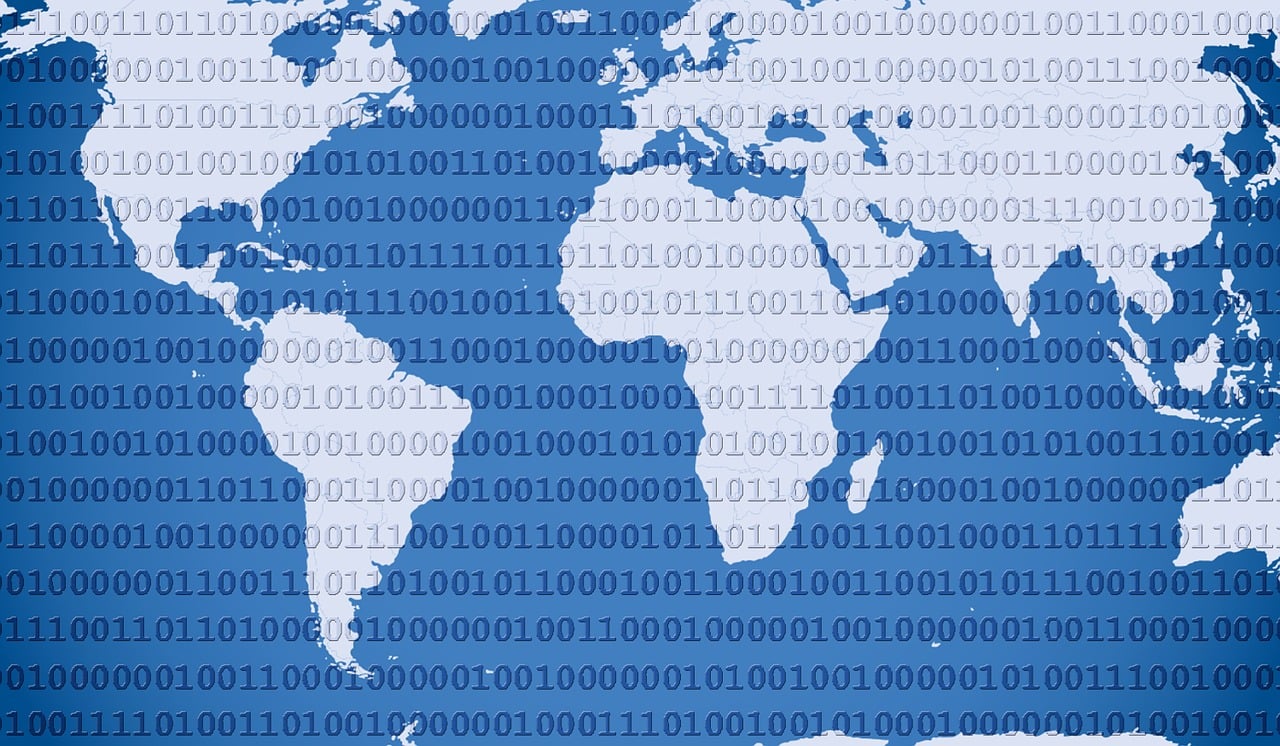当您在Ubuntu下尝试使用FTP登录时遇到报错,这可能会令人沮丧,但幸运的是,有许多方法可以帮助您解决这个问题,FTP(文件传输协议)是一种用于在网络上进行文件传输的标准网络协议,以下是关于如何诊断和解决FTP登录错误的一些详细指导。
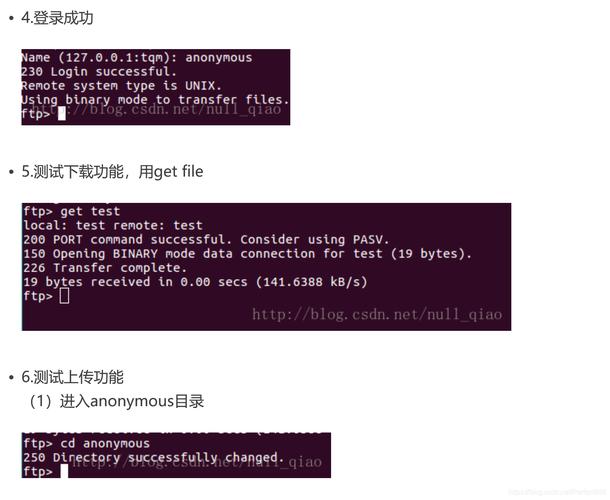
诊断问题
您需要确定错误的具体信息,打开终端并尝试使用以下命令连接FTP服务器:
ftp [服务器地址]在输入用户名和密码时,如果出现错误,通常会收到错误代码和消息。
530 Login incorrect.这表示登录失败,用户名或密码可能不正确。
常见的FTP登录错误
1、530 Login incorrect:用户名或密码错误。
2、550 Permission denied:当前用户没有访问该目录的权限。
3、500 Unknown command:发送了服务器不支持的命令。
4、421 Service not available:服务器无法处理请求,可能由于过载或维护。
5、120 Service ready in nnn minutes:服务器还未完全启动。
排查步骤
1、确认FTP服务器地址和端口:确保您使用的是正确的FTP服务器地址和端口,通常,FTP使用21端口。
2、检查用户名和密码:确认输入的用户名和密码是正确的,注意,它们通常是区分大小写的。
3、检查网络连接:使用ping命令检查您的计算机是否可以与FTP服务器通信。
“`bash
ping [服务器地址]
“`
4、检查防火墙设置:确认没有防火墙规则阻止了FTP连接。
5、使用被动模式:某些网络环境需要使用FTP的被动模式,您可以尝试在FTP客户端中启用被动模式。
6、检查服务器配置:如果可能,检查FTP服务器的配置,确保它允许匿名登录或正确的用户名和密码登录。
7、更新FTP客户端:确保您的FTP客户端是最新的,因为它可能包含必要的修复和改进。
解决方案
1、使用正确的用户名和密码:
如果您不确定正确的用户名和密码,请联系FTP服务器的管理员。
2、修改防火墙设置:
如果您有权限,允许FTP服务通过防火墙。
如果是在本地计算机上,您可能需要停止或配置防火墙。
3、使用被动模式:
在大多数FTP客户端中,可以通过命令行参数或设置来启用被动模式。
4、更改客户端设置:
如果您使用的是图形界面的FTP客户端,查看其设置,确保它使用正确的协议(如FTP或FTPS)。
5、使用其他FTP客户端:
如果当前FTP客户端不工作,尝试使用其他客户端,如lftp或FileZilla。
6、检查服务器日志:
如果您有权限,检查FTP服务器的日志文件,以获取有关登录错误的更多详细信息。
7、命令行客户端示例:
使用以下命令行客户端命令进行连接和登录:
“`bash
ftp p [服务器地址]
“`
这里的p选项表示使用被动模式。
登录后,使用以下命令更改目录或上传/下载文件:
“`bash
lcd [本地目录]
cd [远程目录]
put [本地文件] [远程文件]
get [远程文件] [本地文件]
“`
8、考虑使用SSH或SFTP:
如果FTP仍然存在问题,考虑使用更安全的SSH或SFTP协议进行文件传输。
解决Ubuntu下FTP登录错误的关键是仔细检查配置、确认用户凭证、检查网络连接,并尝试使用不同的FTP客户端和模式,遵循这些步骤,您应该能够诊断并解决大多数FTP登录问题,如果您在解决问题的过程中遇到更具体的错误,不妨在网络上搜索错误消息或寻求专业帮助。
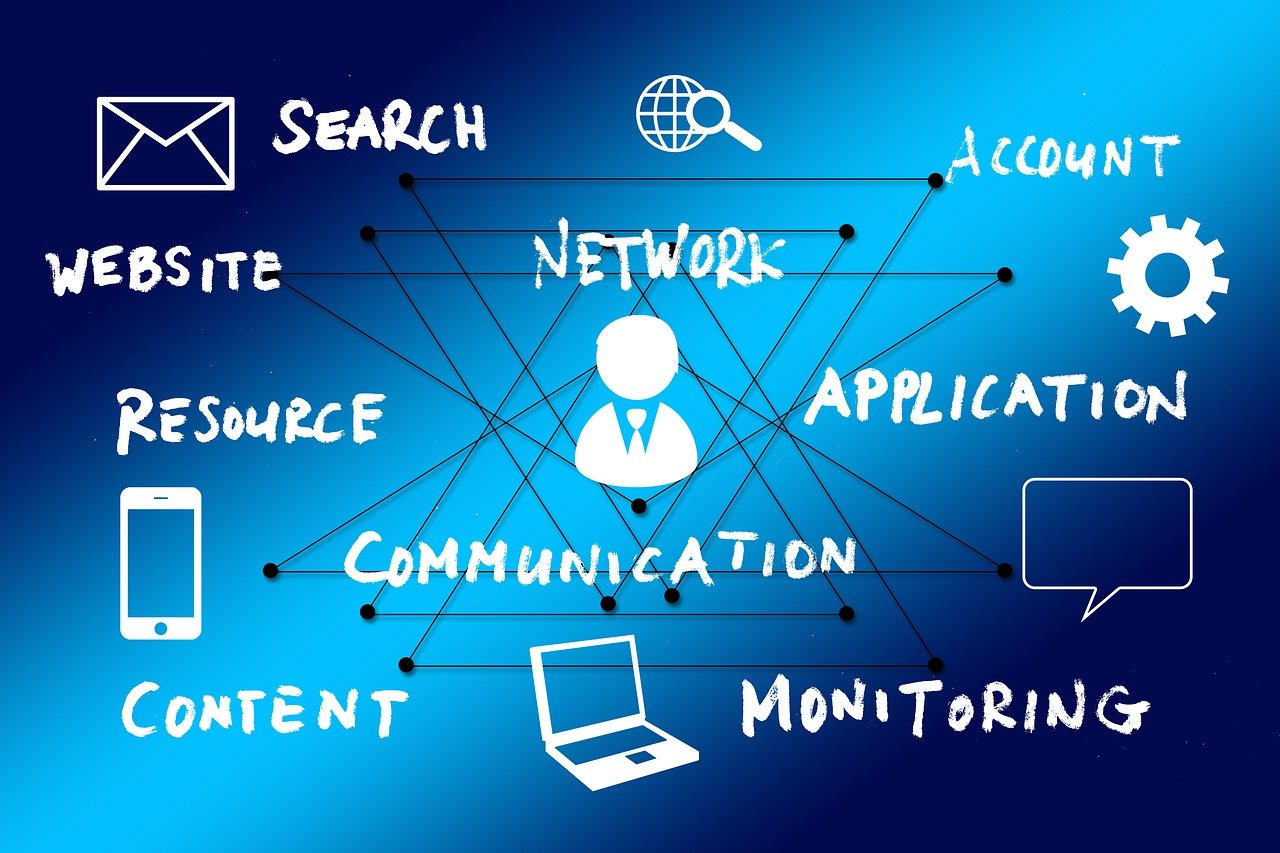

![[首发活动]……新活动,中信,资产1000,可抽天猫超市卡](https://www.motuuu.com/content/templates/mtyblog/images/fm.png)