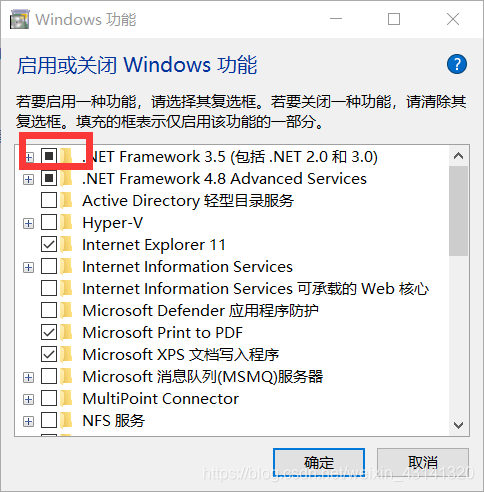英伟达驱动在更新过程中可能会出现报错问题,这通常令用户感到困惑和沮丧,以下是针对英伟达驱动更新报错的详细解答,希望对您有所帮助。
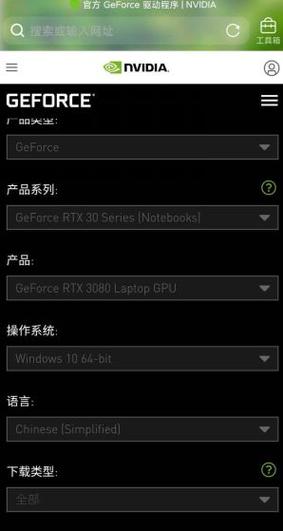
英伟达驱动更新报错的原因
1、系统不兼容:当英伟达发布新的驱动版本时,可能会与某些操作系统版本不兼容,在Windows 10系统更新到某个版本后,尝试安装旧版本的英伟达驱动可能导致报错。
2、驱动程序冲突:如果系统中已经安装了其他版本的英伟达驱动,或者安装了其他厂商的显卡驱动,可能会导致驱动程序冲突,从而引发报错。
3、驱动文件损坏:在下载或安装过程中,驱动文件可能受到损坏,导致无法正常安装。
4、硬件问题:显卡硬件本身存在问题,如散热不良、电容老化等,可能导致驱动更新失败。
5、权限不足:在安装驱动时,需要具有管理员权限,如果权限不足,可能导致安装失败。
解决英伟达驱动更新报错的方法
1、确保系统兼容性:在更新英伟达驱动之前,请确认您的操作系统版本与驱动版本是否兼容,可以通过英伟达官方网站或驱动管理软件查询适合您系统的驱动版本。
2、卸载旧版本驱动:在安装新驱动之前,请先卸载旧版本的驱动,可以进入“设备管理器”,找到显卡设备,右键点击,选择“卸载设备”,然后重新启动计算机。
3、使用官方驱动程序:确保从英伟达官方网站下载驱动程序,避免使用第三方提供的驱动版本,这样可以降低驱动文件损坏的风险。
4、断开网络连接:在安装驱动过程中,可以尝试断开网络连接,防止Windows Update自动下载和安装不兼容的驱动版本。
5、使用驱动管理软件:使用如“驱动精灵”、“驱动人生”等驱动管理软件,可以帮助您自动识别并安装适合您系统的英伟达驱动。
6、修改驱动安装模式:在安装驱动时,可以尝试使用“清洁安装”或“自定义安装”模式,以便更好地控制安装过程。
7、检查硬件问题:如果怀疑显卡硬件存在问题,可以尝试检查显卡散热器、风扇、电容等部件,确保硬件正常工作。
8、提高权限:在安装驱动时,右键点击安装程序,选择“以管理员身份运行”,确保具有足够的权限进行安装。
9、修复系统文件:使用系统自带的“系统文件检查器”(sfc /scannow)或第三方系统修复工具,检查和修复系统文件损坏问题。
10、重置BIOS设置:如果以上方法都无法解决问题,可以尝试重置BIOS设置,恢复默认值。
注意事项
1、在操作过程中,请确保遵循相关操作规范,避免因误操作导致系统损坏。
2、在卸载旧版本驱动前,请先备份重要数据,以免数据丢失。
3、更新驱动时,请遵循英伟达官方建议,避免使用未经授权的驱动版本。
4、如果在操作过程中遇到困难,可以寻求专业人士的帮助,或在相关论坛、社区寻求解答。
通过以上方法,相信您能够解决英伟达驱动更新报错的问题,祝您操作顺利!