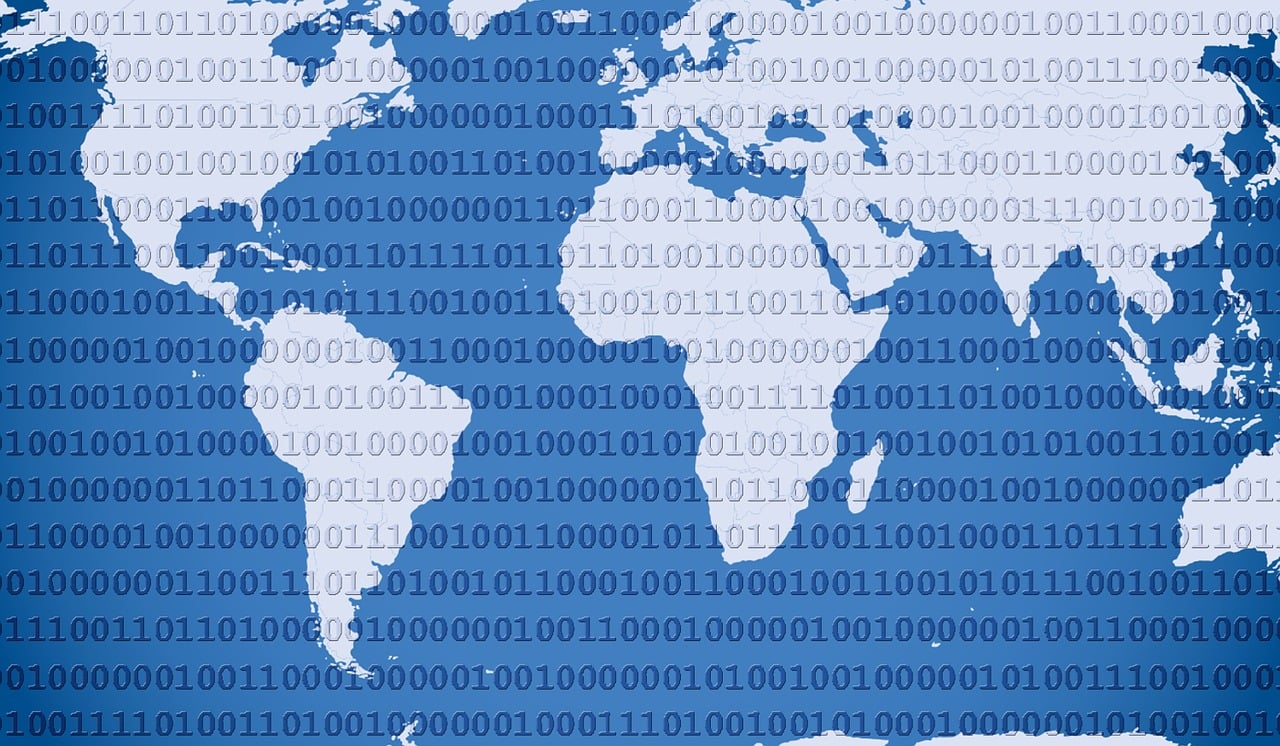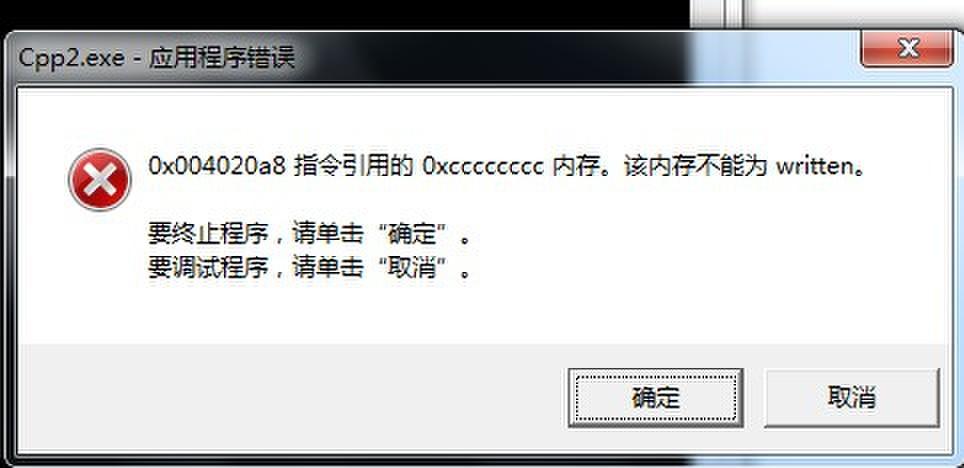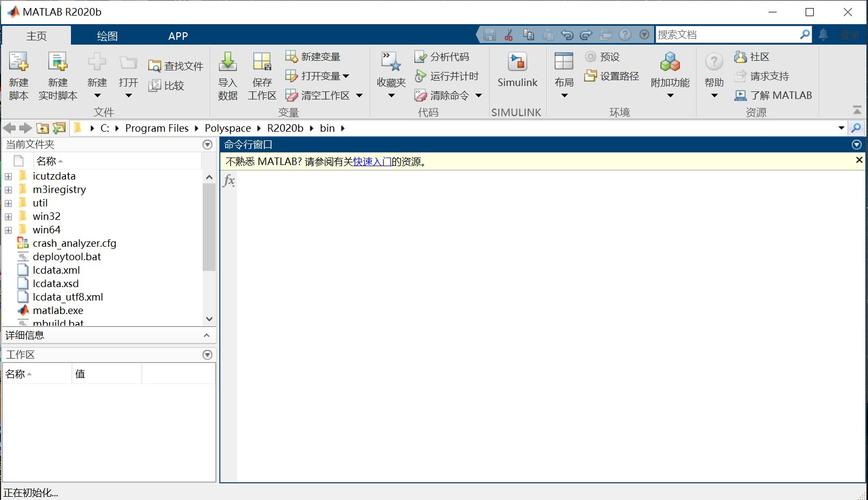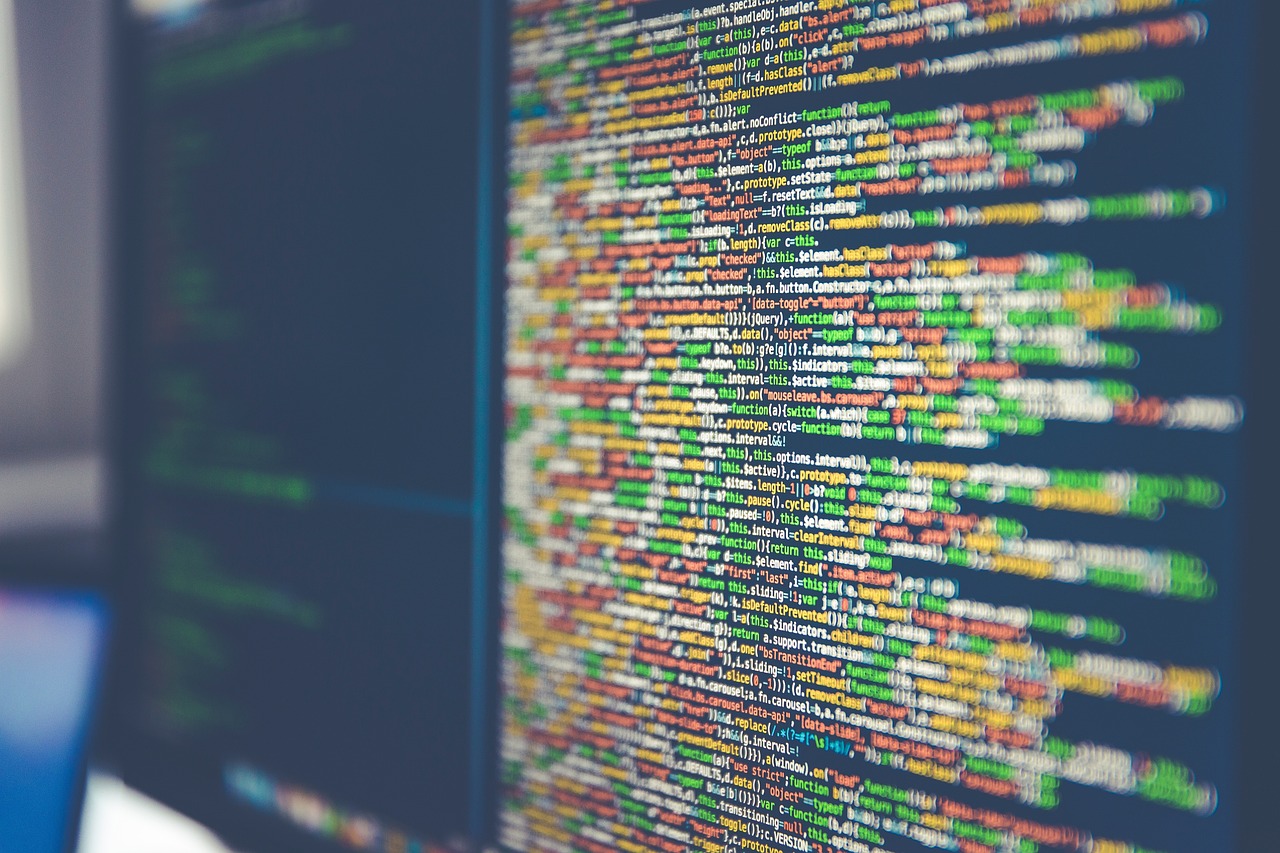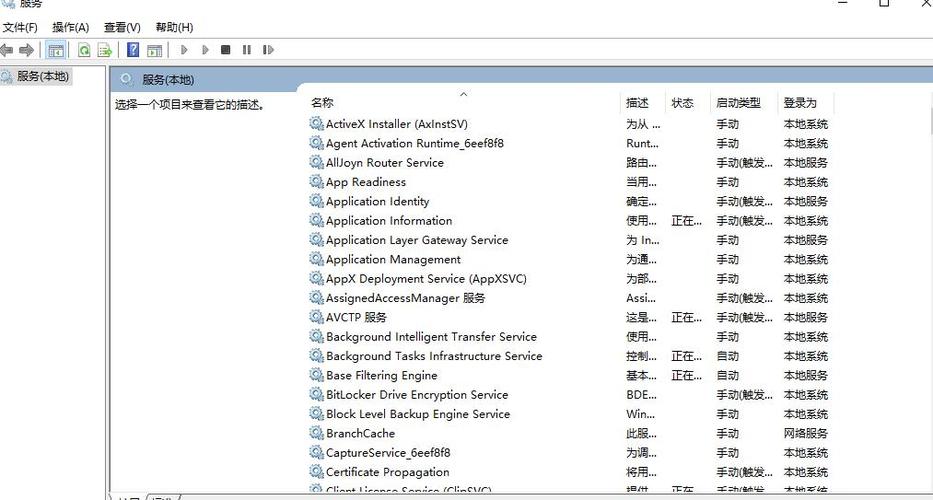如何轻松卸载IIS服务器
在管理和维护Windows服务器时,有时需要移除Internet Information Services(IIS),以释放资源或简化系统,下面是一个简单的步骤指南,帮助您了解如何从Windows服务器上卸载IIS。
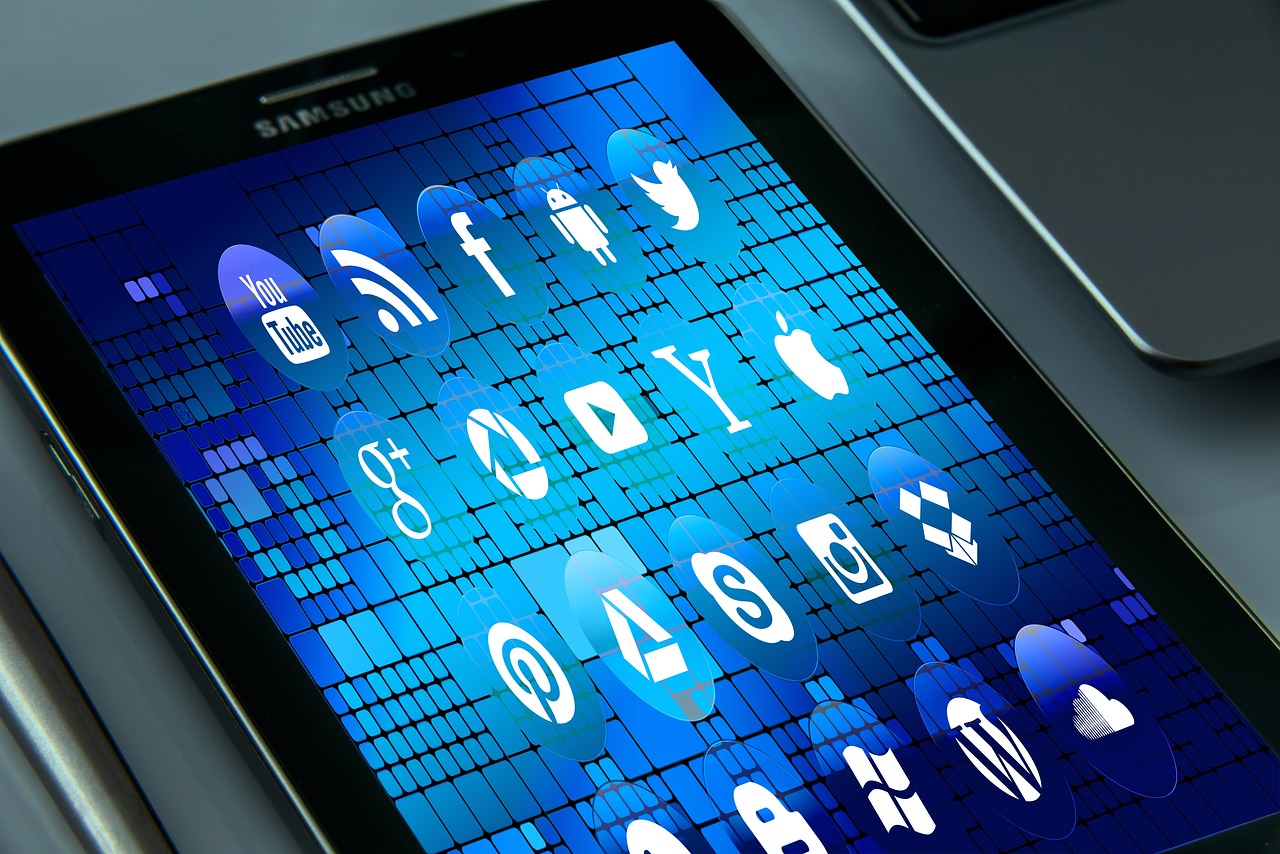
准备工作
1、确认您有足够的权限来执行卸载操作,通常,您需要管理员权限。
2、确保您了解这一操作将影响哪些服务和应用程序,IIS卸载可能会中断依赖于它的服务。
3、建议备份相关数据,以防在卸载过程中出现意外。
步骤一:打开“控制面板”
1、点击“开始”按钮,选择“控制面板”。
步骤二:进入“程序”
1、在控制面板中,找到并点击“程序”下的“程序和功能”。
步骤三:找到“打开或关闭Windows功能”
1、在“程序和功能”页面左侧,点击“打开或关闭Windows功能”。
步骤四:定位IIS组件

1、在弹出的“Windows功能”对话框中,滚动查找到“Internet Information Services”,它可能位于不同的类别下,如“Web服务器”、“应用程序开发功能”等。
步骤五:取消选中IIS组件
1、展开“Internet Information Services”,仔细查看其子组件,根据您所需卸载的范围,取消选中相应的组件,假如您不确定,可保留默认设置,仅取消选中顶级的IIS。
步骤六:执行卸载
1、点击“确定”按钮,系统将提示您正在修改功能,这可能需要一些时间,完成此过程后,系统可能会要求您重启计算机。
步骤七:验证卸载
1、重启计算机后,可以通过检查服务列表或尝试访问之前由IIS托管的网站来验证IIS是否已被成功卸载。
注意事项
1、卸载IIS可能会影响其他依赖的服务和应用程序,确保您已经对它们进行了评估和准备。
2、某些Windows版本可能不支持完全卸载IIS,因为它可能与操作系统的某些功能集成在一起。
3、卸载IIS后,确保您的防火墙和其他安全措施能够填补任何可能出现的安全空白。

相关问题与解答
Q1: 如果我在尝试卸载IIS时收到错误消息怎么办?
A1: 首先检查您是否具有管理员权限,确保没有运行依赖于IIS的服务,如果问题持续存在,请查看事件查看器中的相关错误日志以获取详细信息。
Q2: 卸载IIS后,我需要重新安装它吗?
A2: 如果您发现卸载IIS后需要它,您可以按照上述步骤重新启用IIS组件,而无需进行全新安装。
Q3: 卸载IIS会影响Windows Update吗?
A3: 通常,卸载IIS不会影响Windows Update,假如某些更新组件依赖IIS,则可能会出现问题,确保在执行任何更新前重新评估系统状态。
Q4: 我可以在不重启计算机的情况下卸载IIS吗?
A4: 通常情况下,修改Windows功能,包括卸载IIS,都会要求您重启计算机以完成操作,这是由于某些系统文件需要在重启过程中更新或删除。